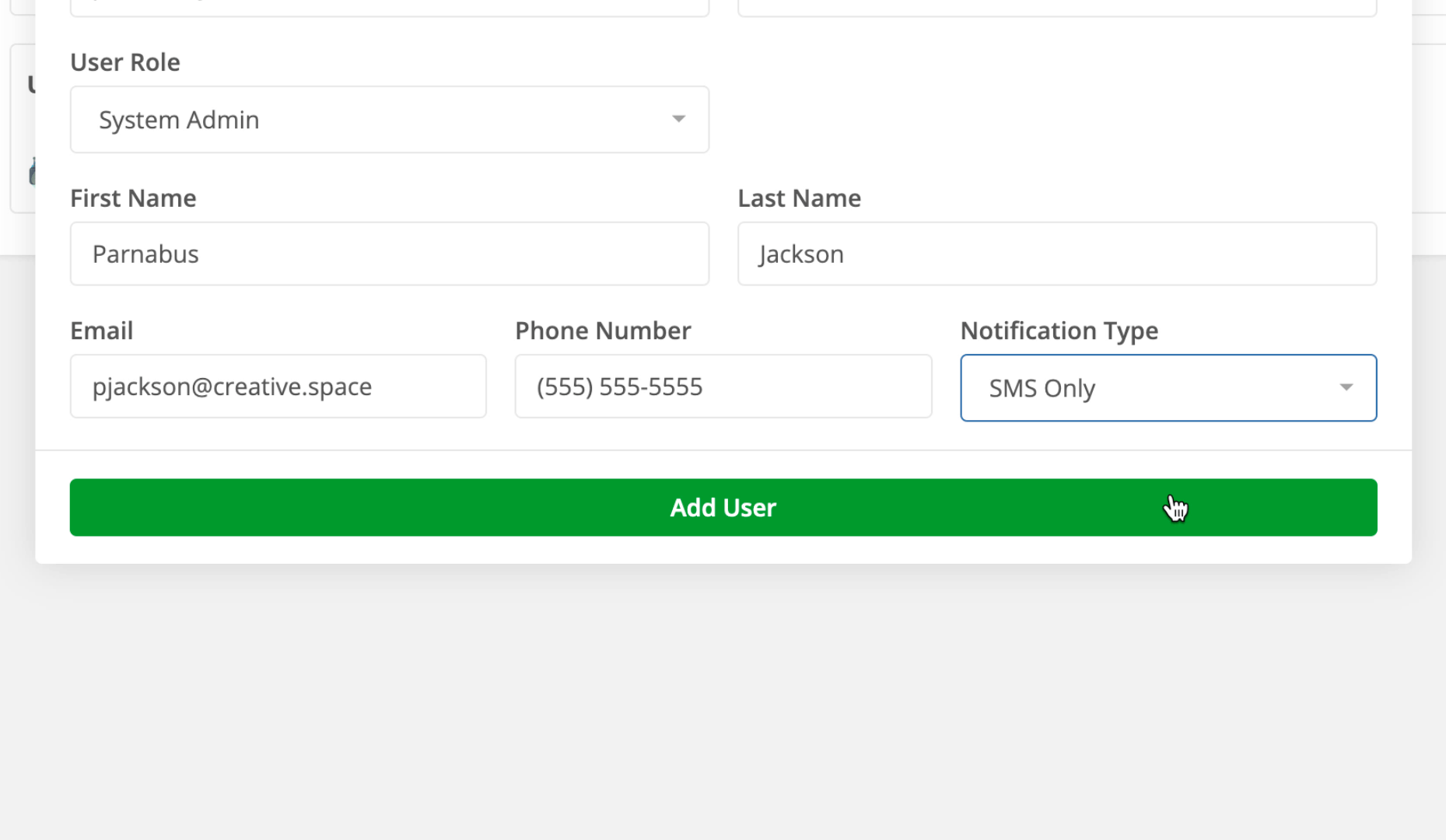Go to the Team page of the web app as a ‘Team Leader’ or ‘System Admin’.
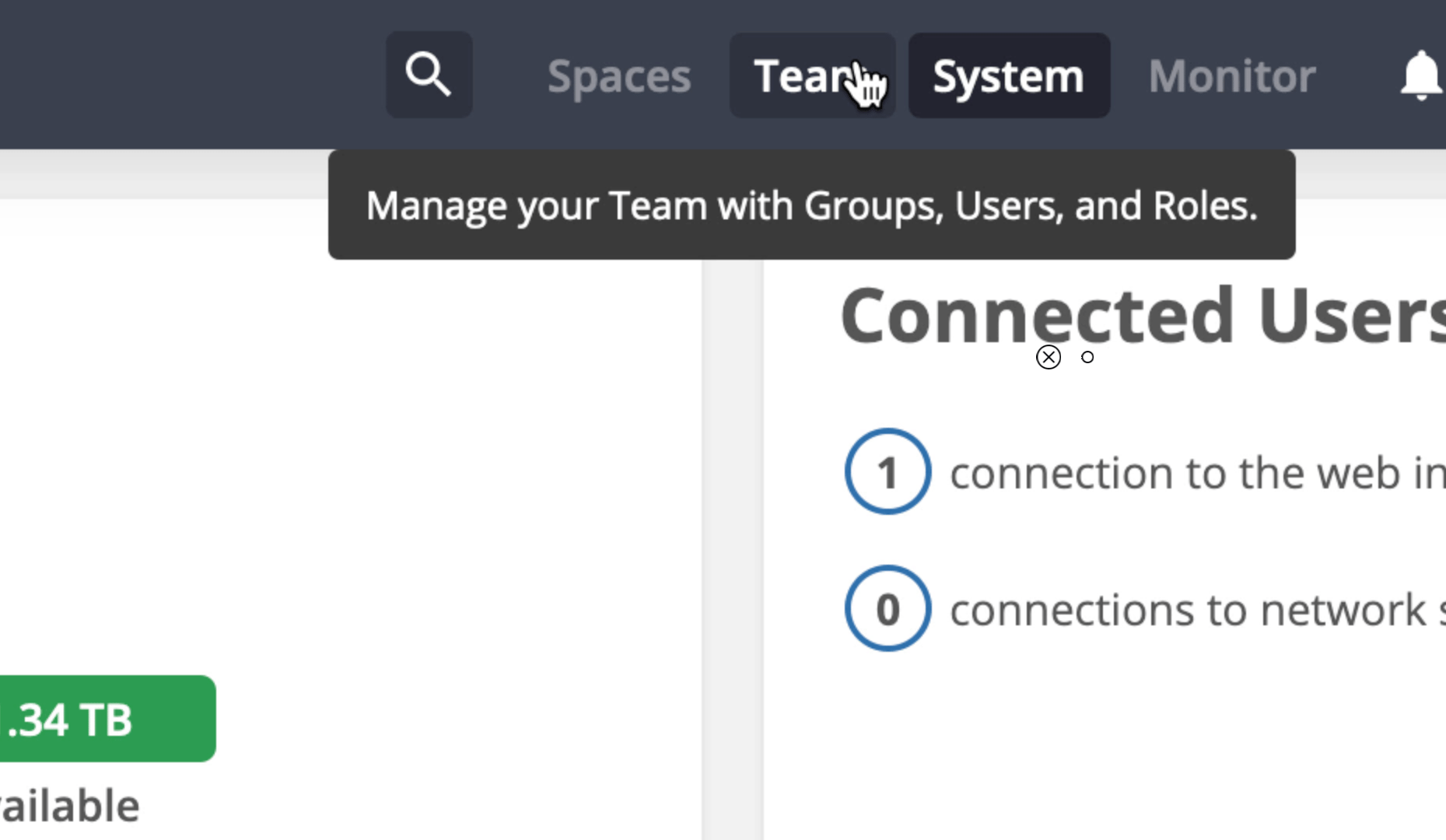
Click ‘+’ and then ‘Create User’.
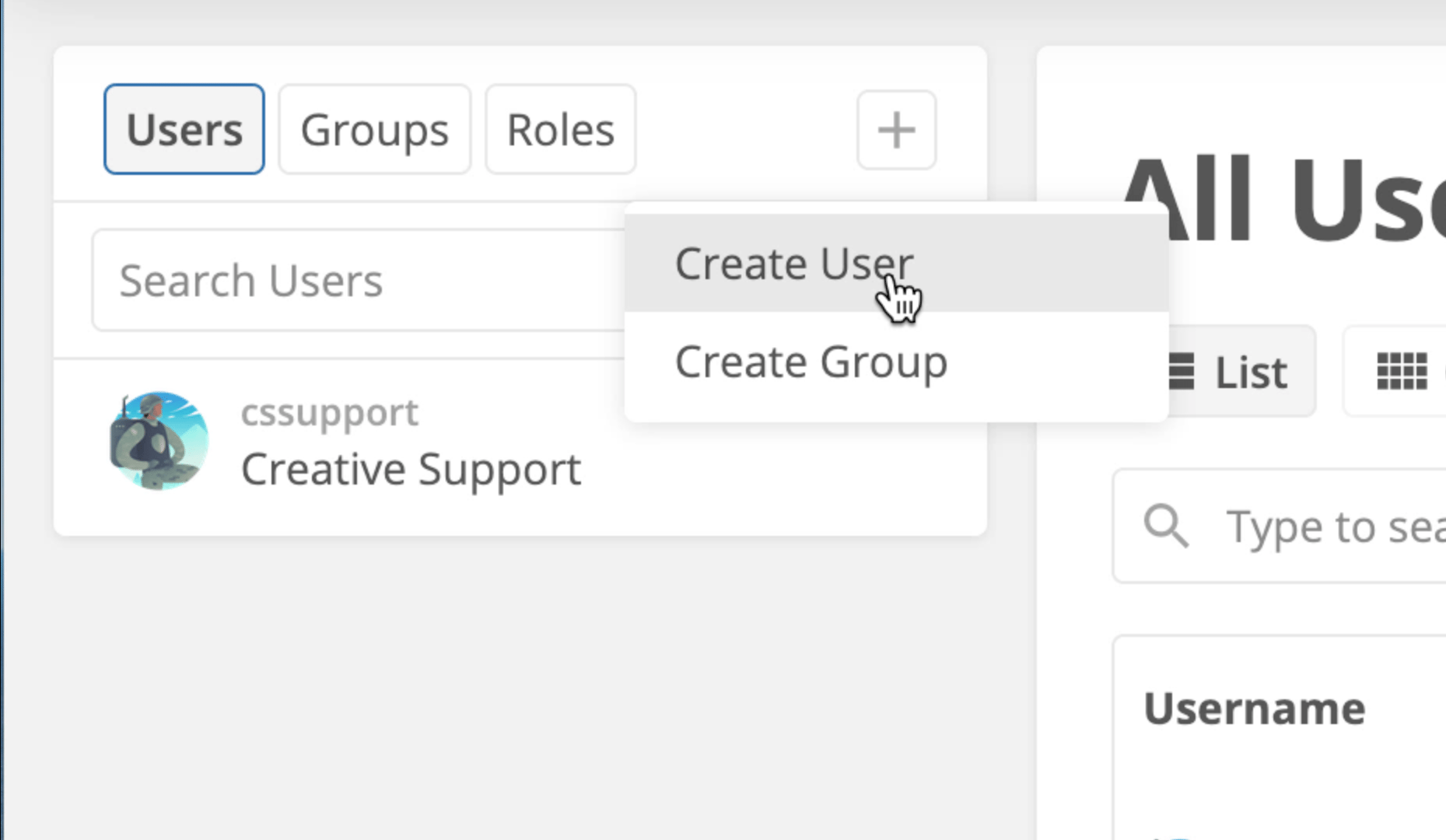
(Optional) Click the ‘Person’ icon.

Select one of the included avatars or upload a profile picture for the new user.
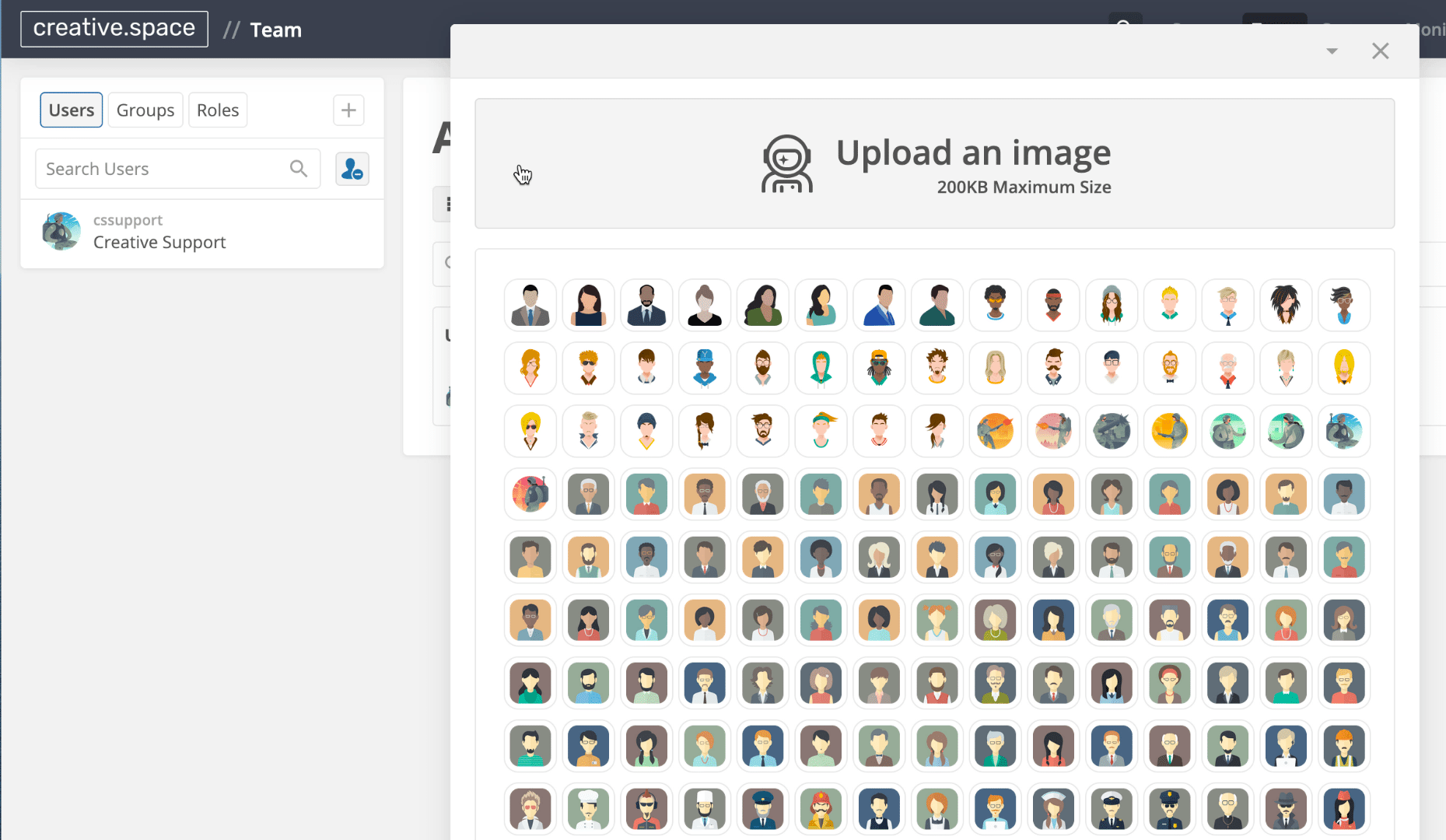
Use the ‘Username’ text field to enter a username for the new user.
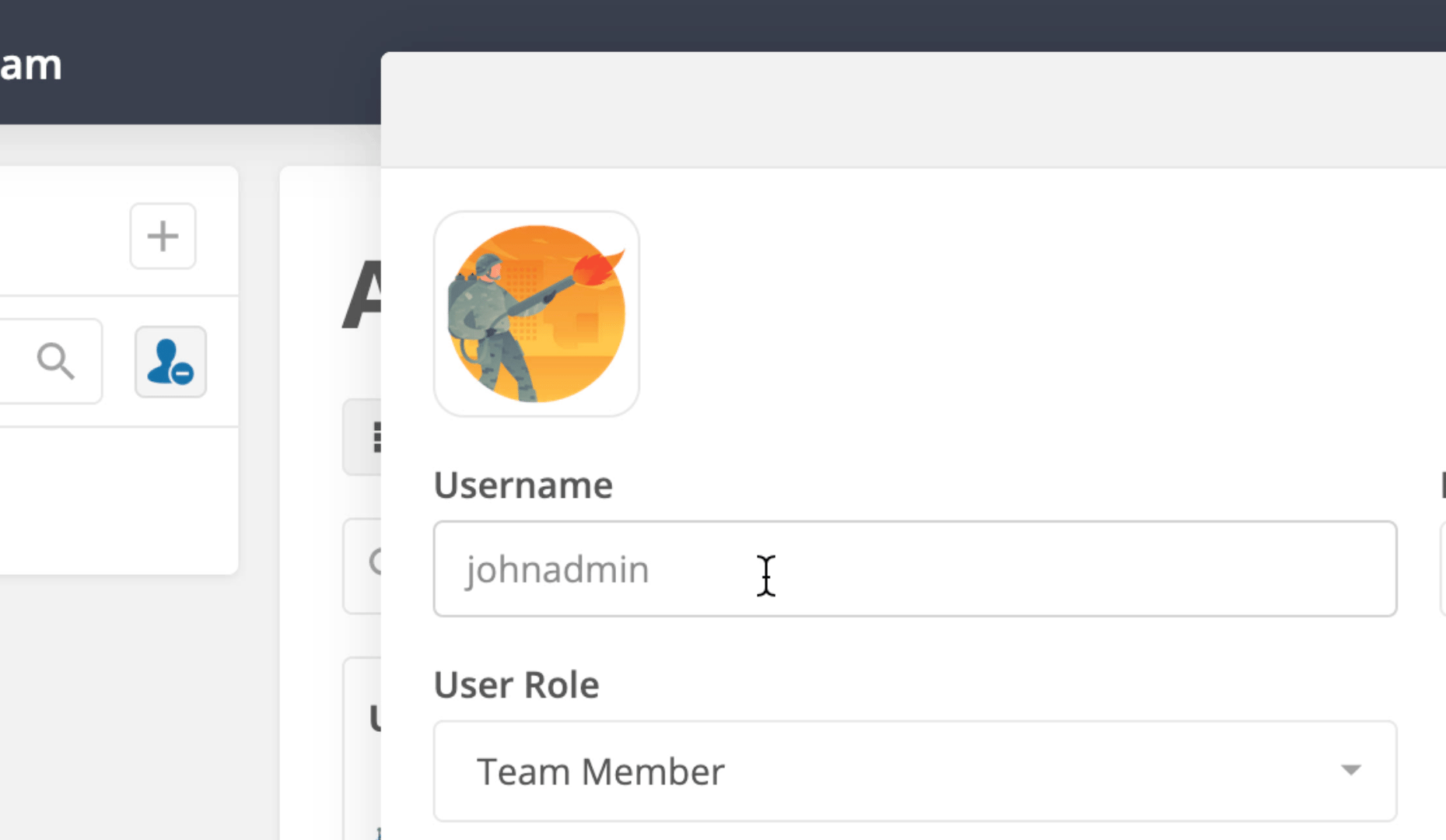
<aside> ⚠️ WARNING Choose wisely.
No two users can have the same username. Once a username has been used, it can never be re-used. You cannot change a user's username once you have set it.
Even if you deactivate a user, you cannot re-assign its username to any other user, ever.
</aside>
Use the ‘Password’ text box to set a password for the new user.
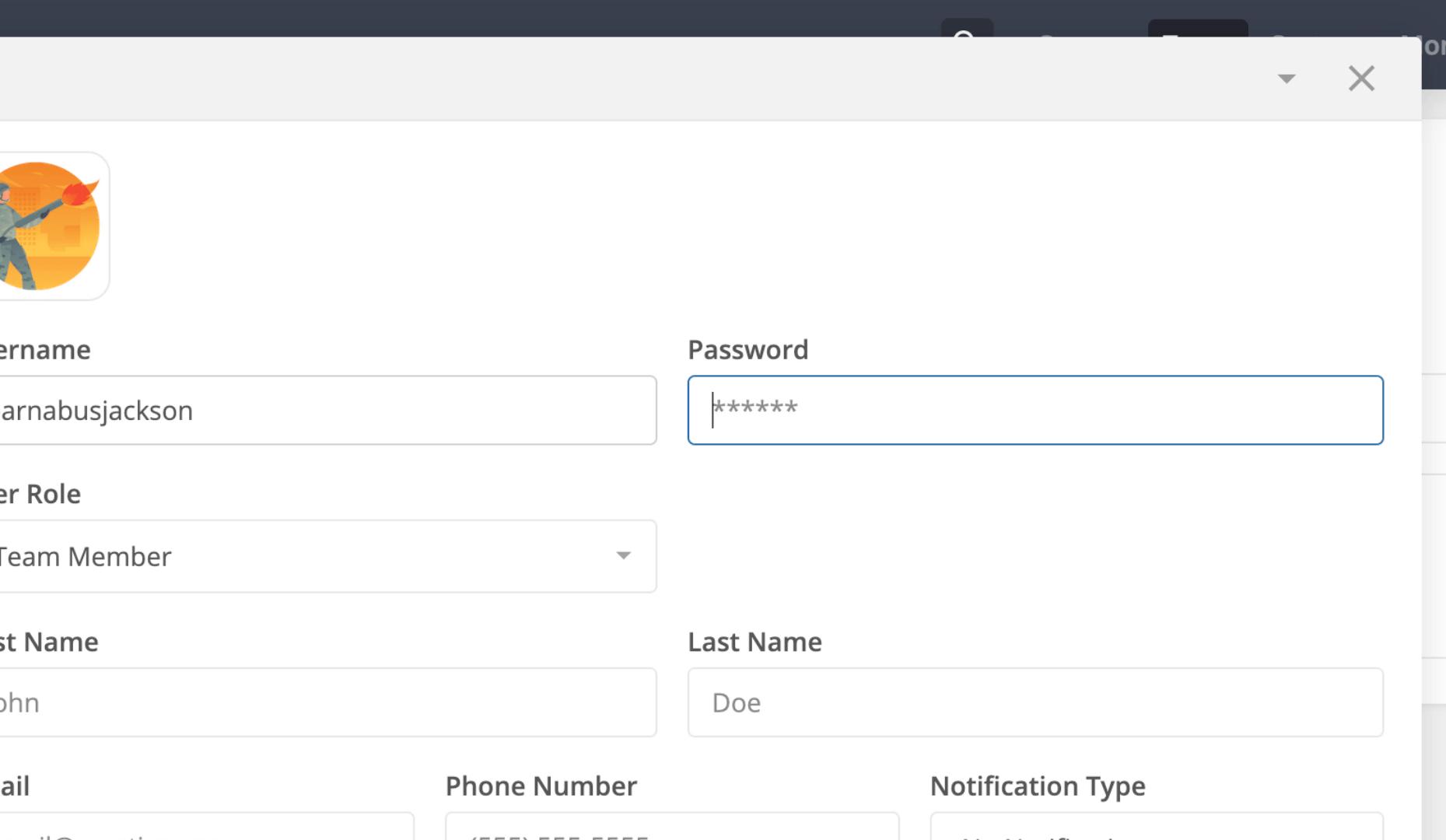
<aside> ⚠️ WARNING
Choose a secure password for your user
A secure password should contain at least:
- 1 uppercase letter
- 1 lowercase letter
- 1 symbol (e.g.
!.@#$%^&*()-_+) - 1 number </aside>
Use the ‘User Role’ dropdown to select the **role** you woud like the user to have.
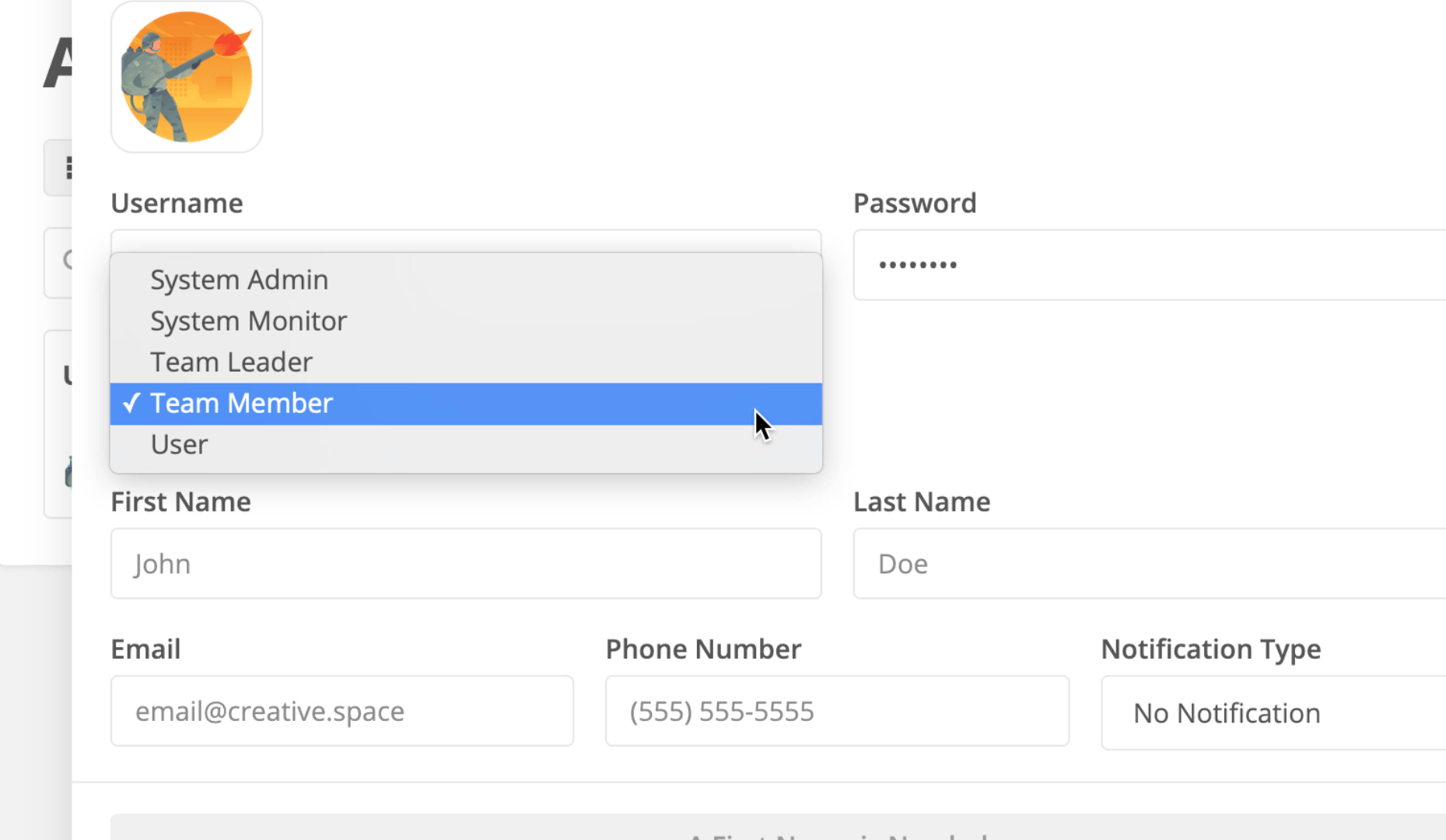
<aside> ⚠️ WARNING Most user accounts should have a user role of either Team Member, which allows them to access the spaces in the web and desktop apps.
</aside>
Use the ‘First Name’ and ‘Last Name’ text boxes to enter the user's first and last name.
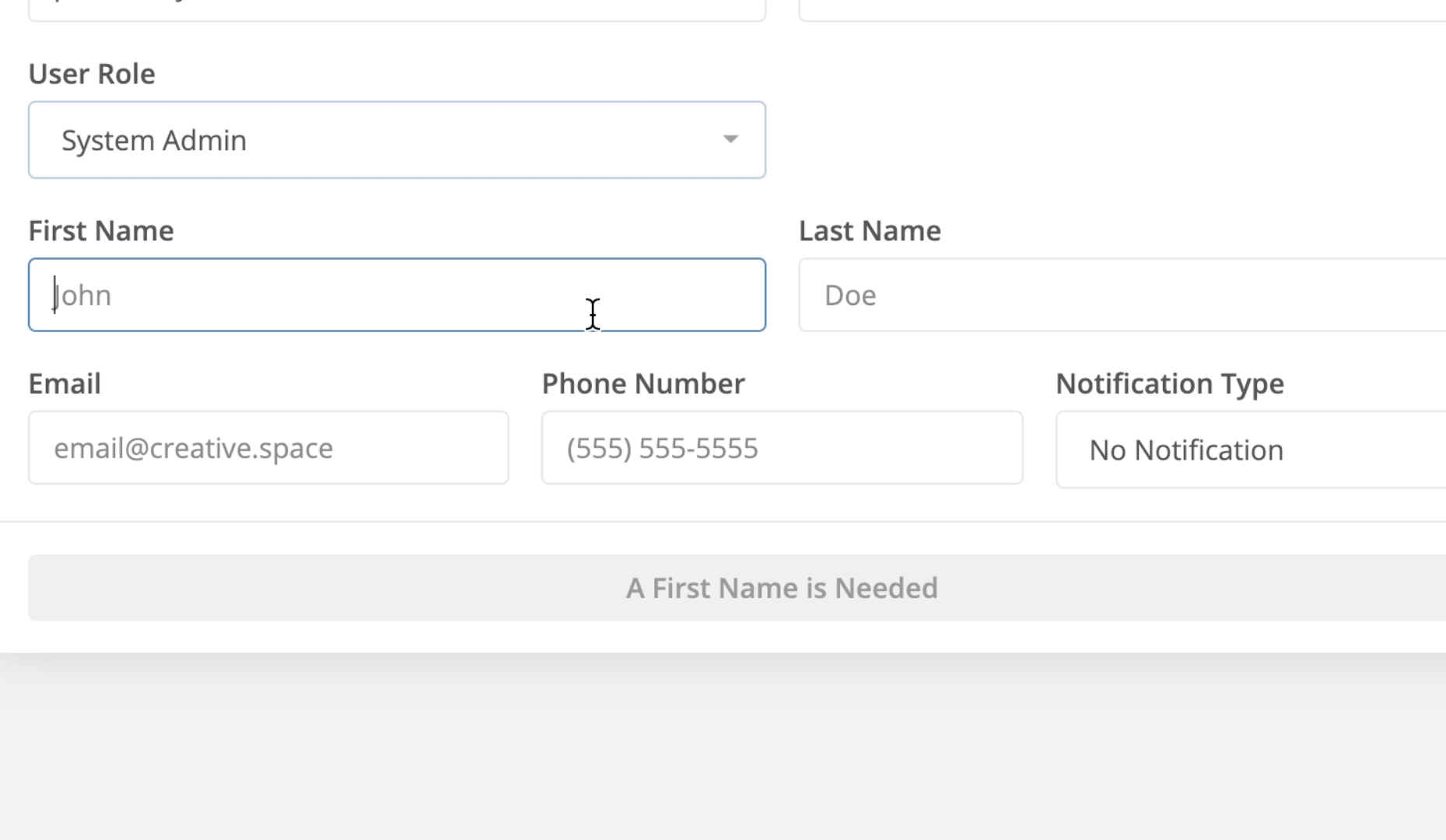
Use the ‘Email’ text box to enter the user's email address. If the user has a role of ‘System Admin’ or ‘System Monitor’, then the node will send notifications to this email address.
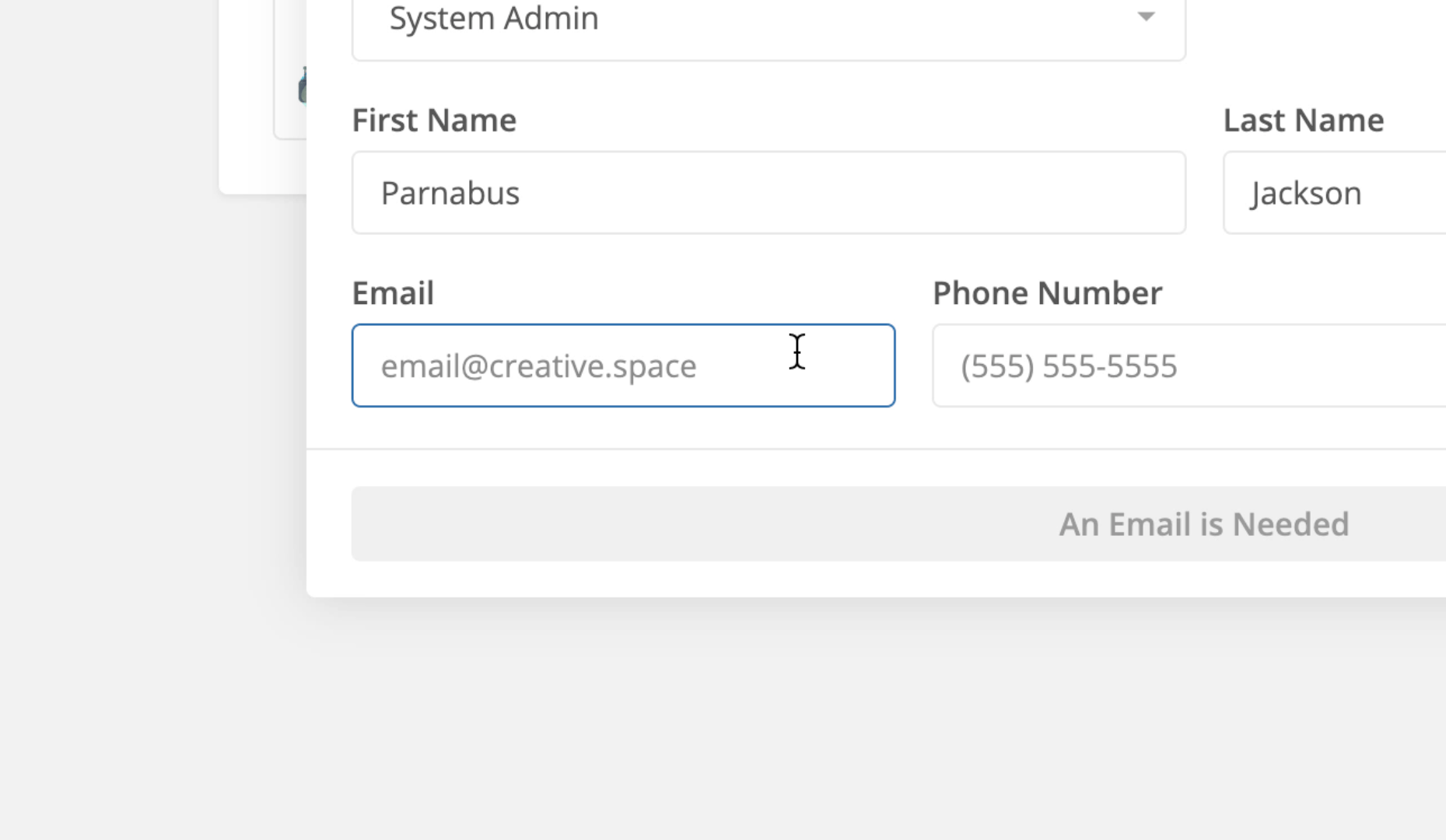
Use the ‘Phone Number’ text box to enter the user's phone number. If the user has a role of ‘System Admin’ or ‘System Monitor’, then the node will send SMS notifications to this phone number.
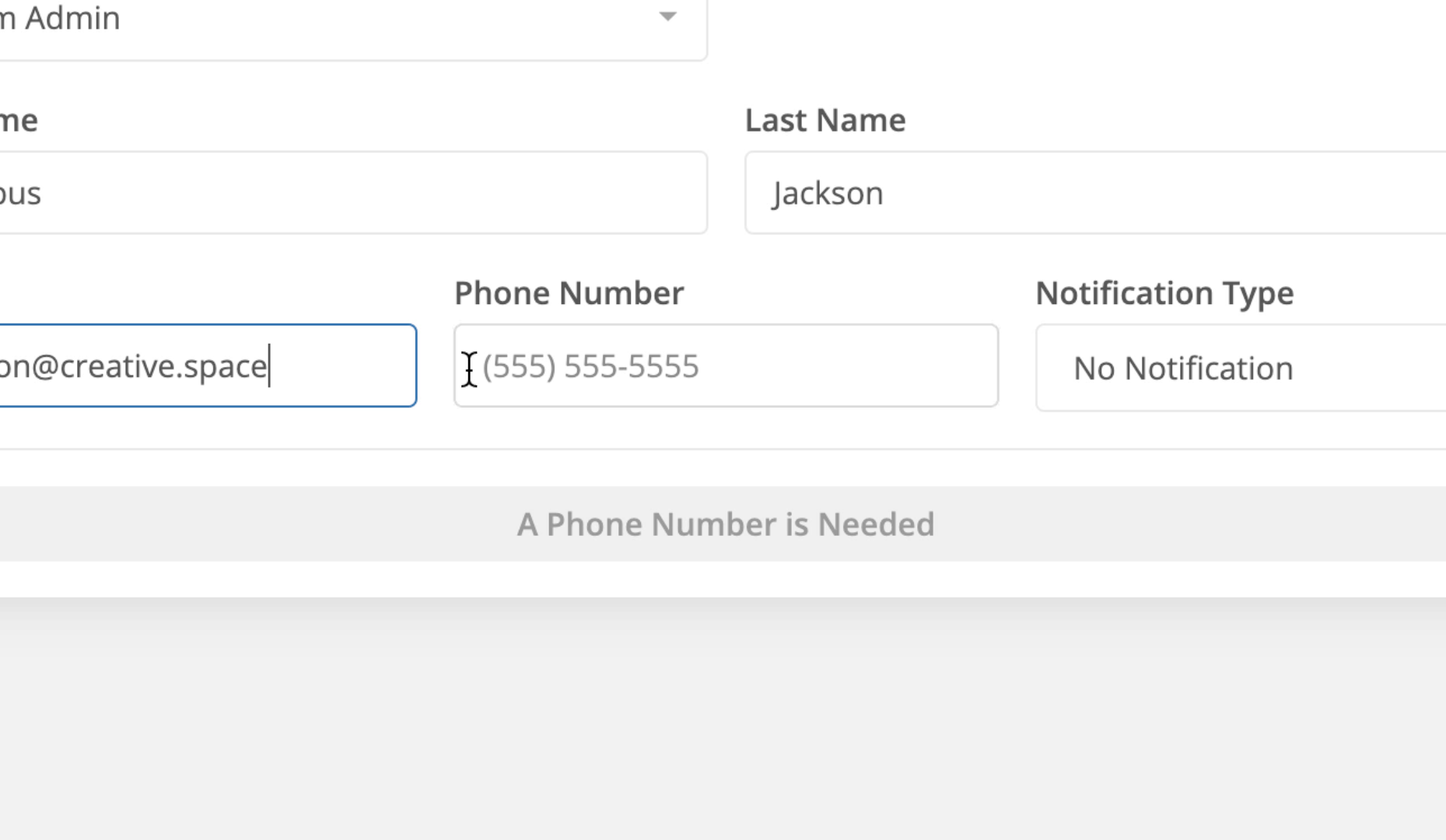
Use the ‘Notification Type’ dropdown to select where you would like the node to send notifications.
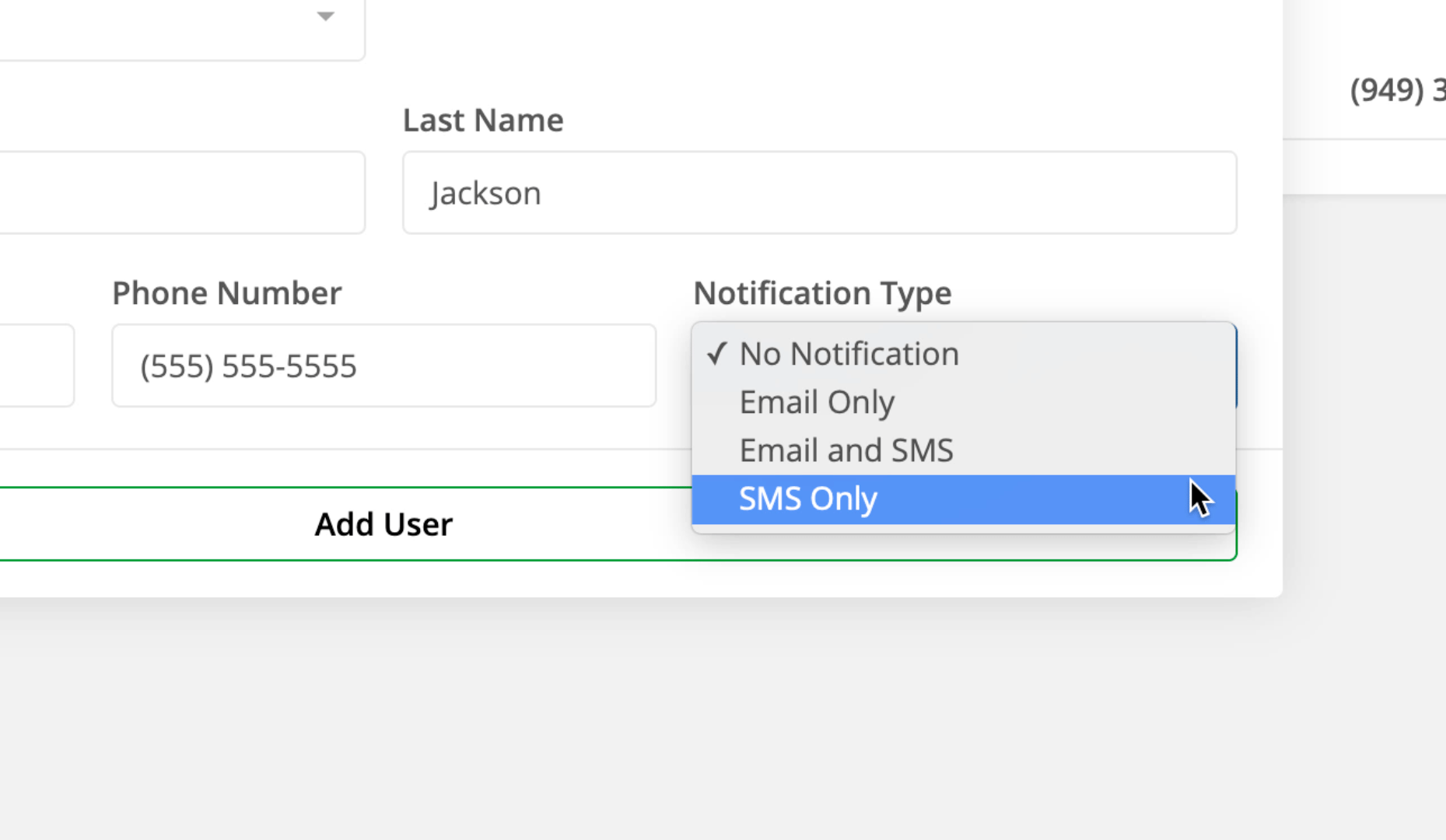
Click ‘Add User’.