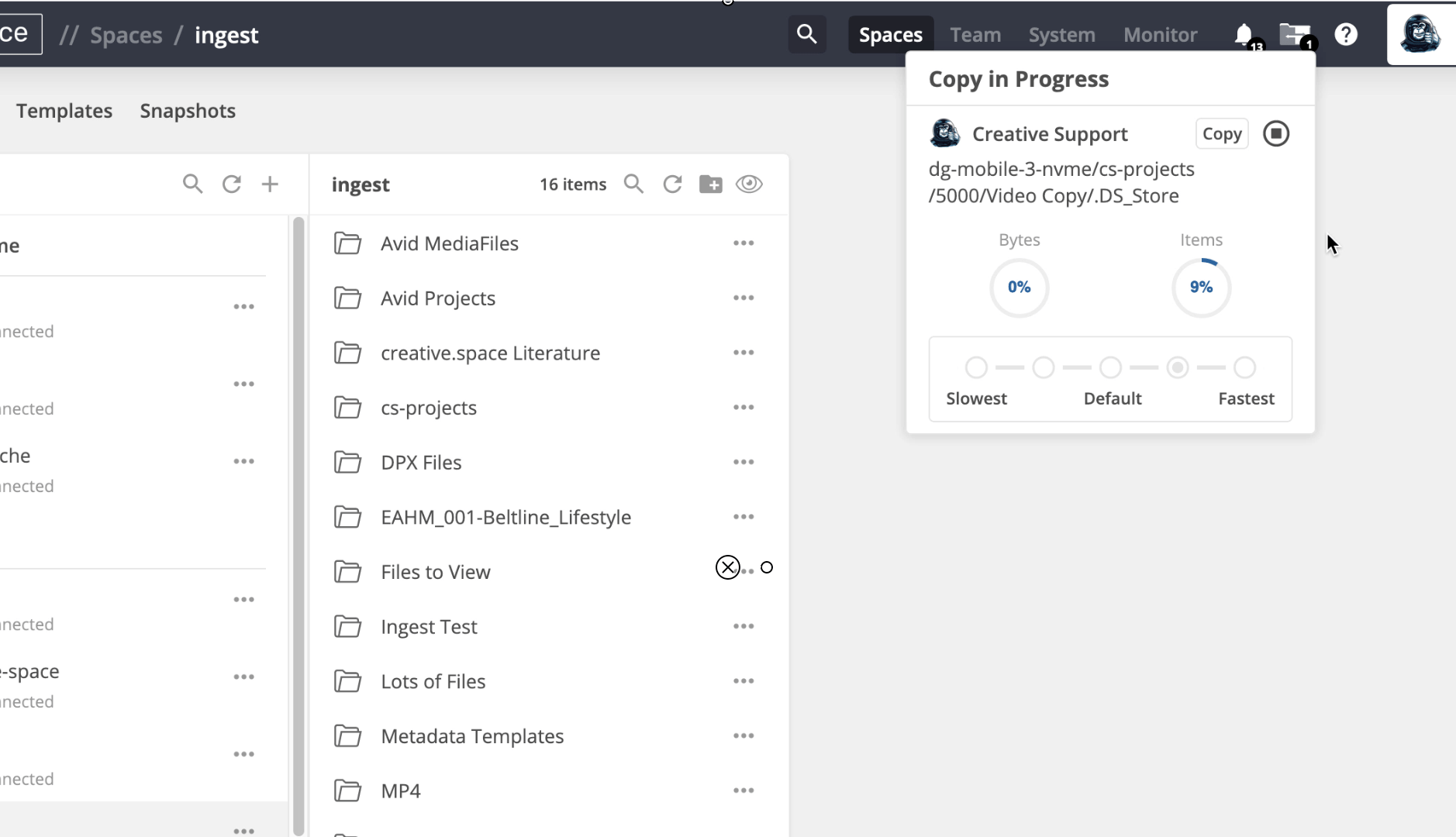Go to the Spaces page of the web app.
Select the folder you would like to copy files from. Next, click ‘…’ and then click ‘Copy and Sync’.
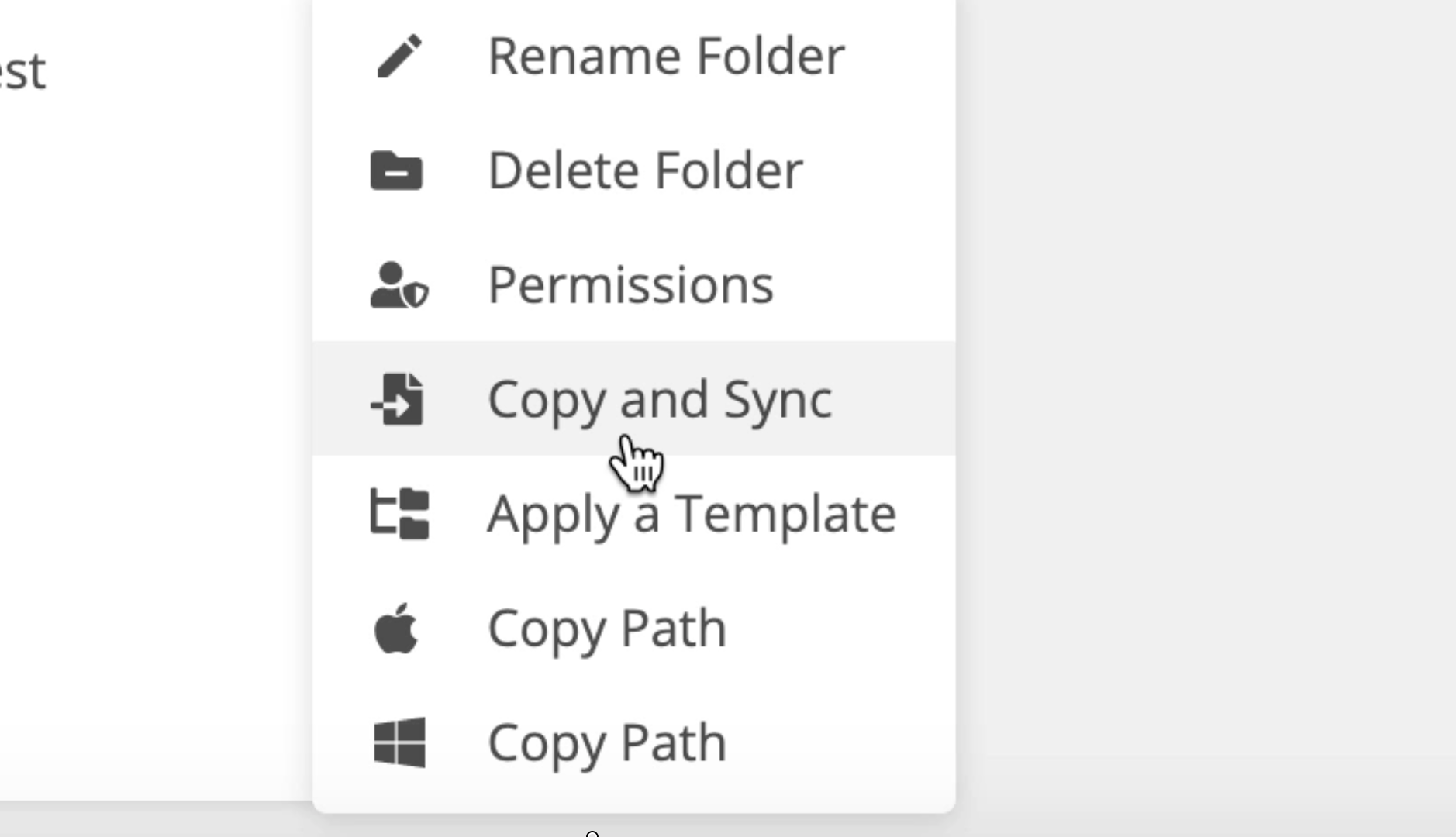
Click ‘Click to select a destination folder’.
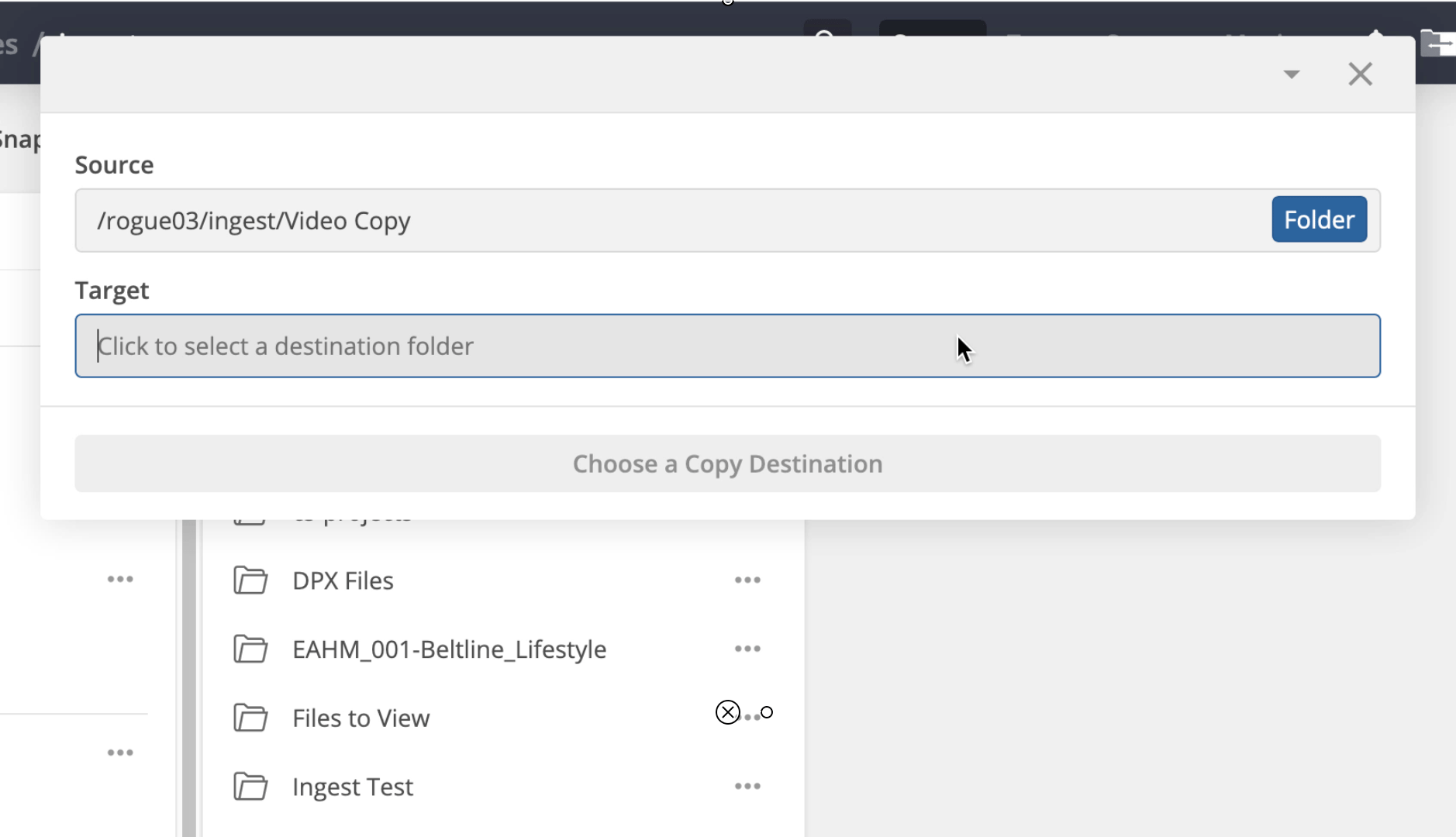
Select the folder into which you would like to copy your content. Then click ‘Choose Folder’.
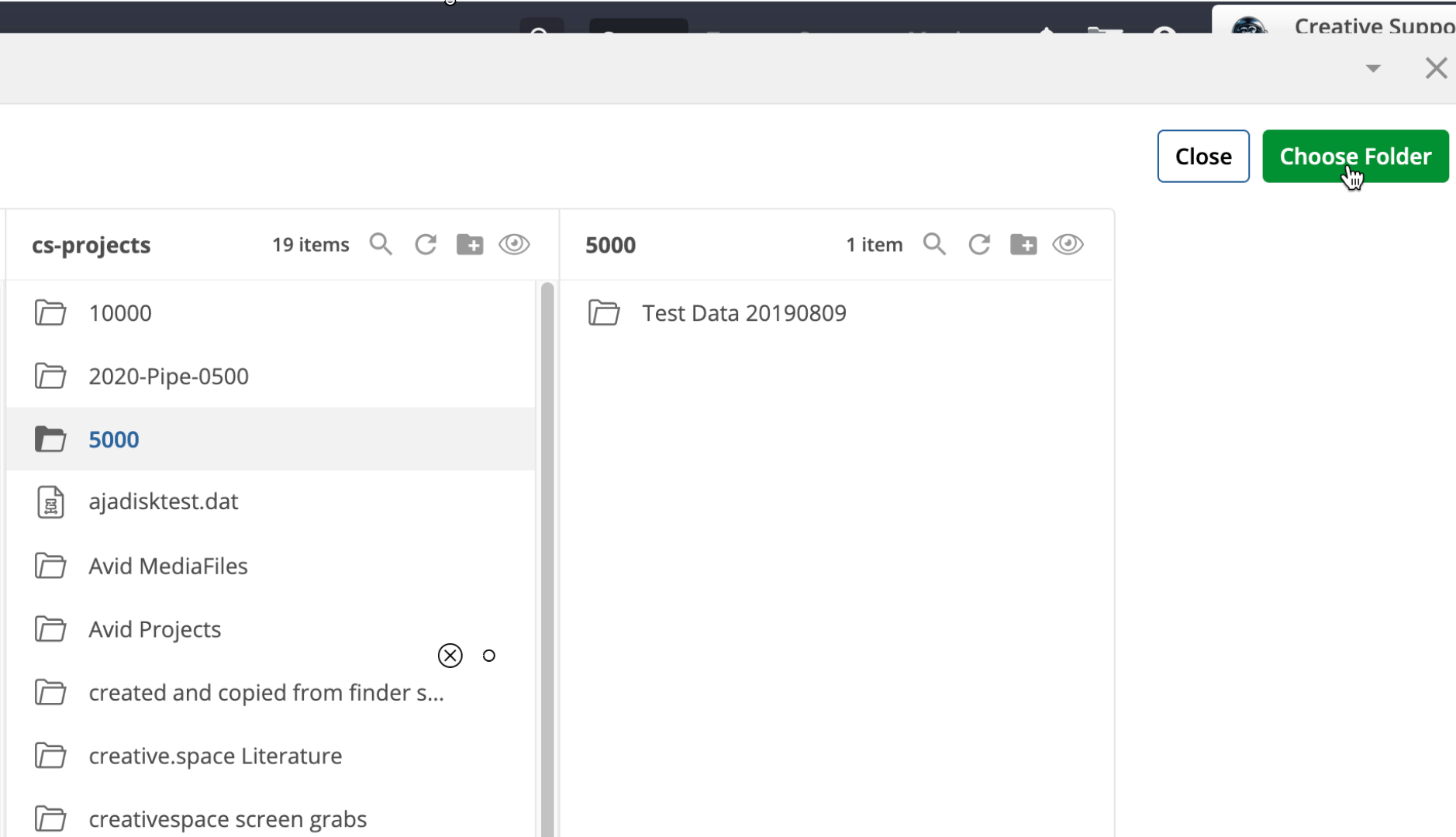
(Optional) ****Use the ‘Job Priority’ section to set how quickly you would like the copy to occur.
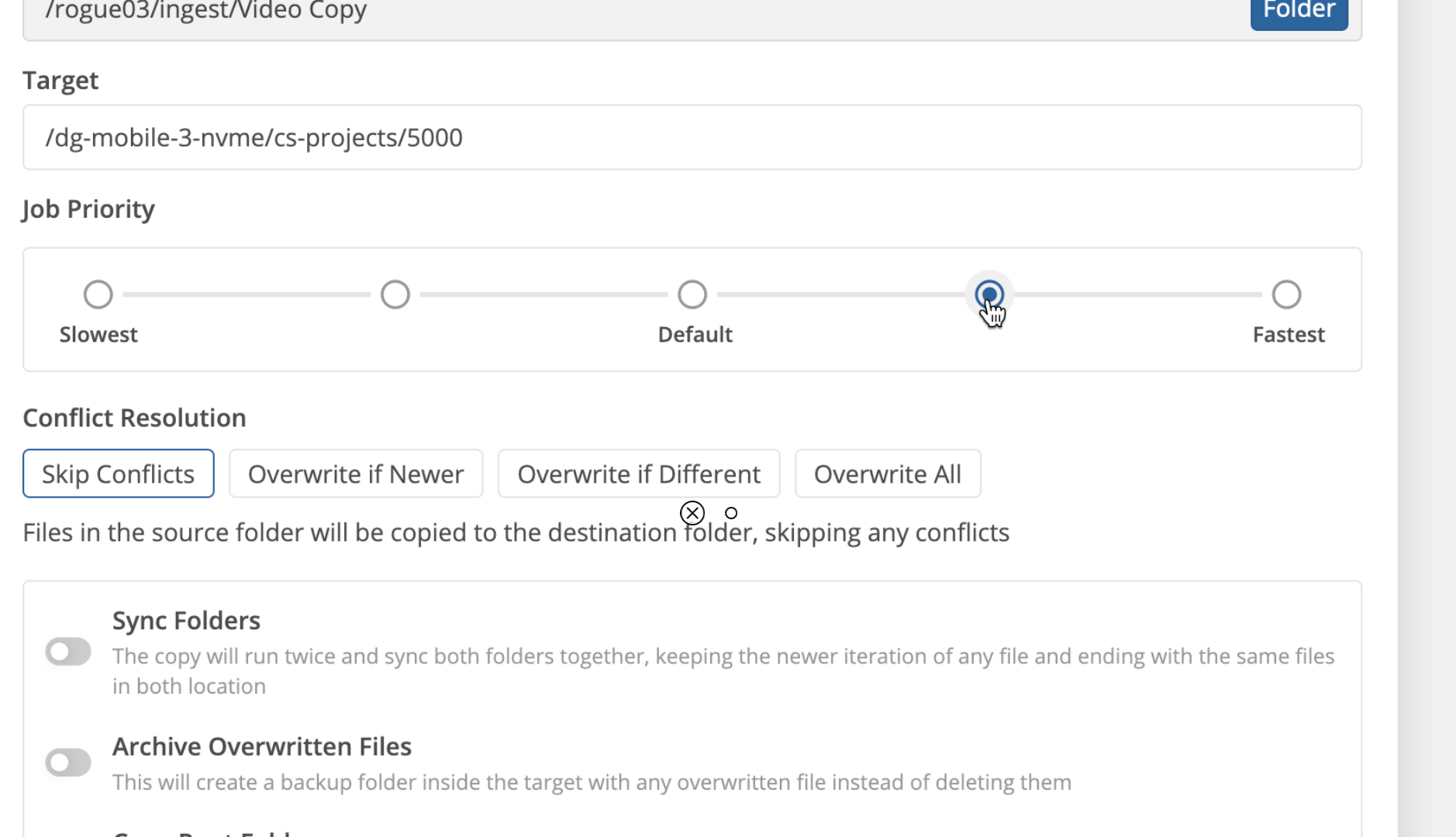
<aside> ⚠️ WARNING If you set Job Priority to ‘Fastest’, the node will throttle all connected users until the copy and sync completes. This means that files will upload, download, and stream much slower. Only set Job Priority to fastest if no one else is connected to the node.
</aside>
(Optional) Use ‘Conflict Resolution’ to choose how you would like to handle different copies of the same file in the USB device and in the destination folder.

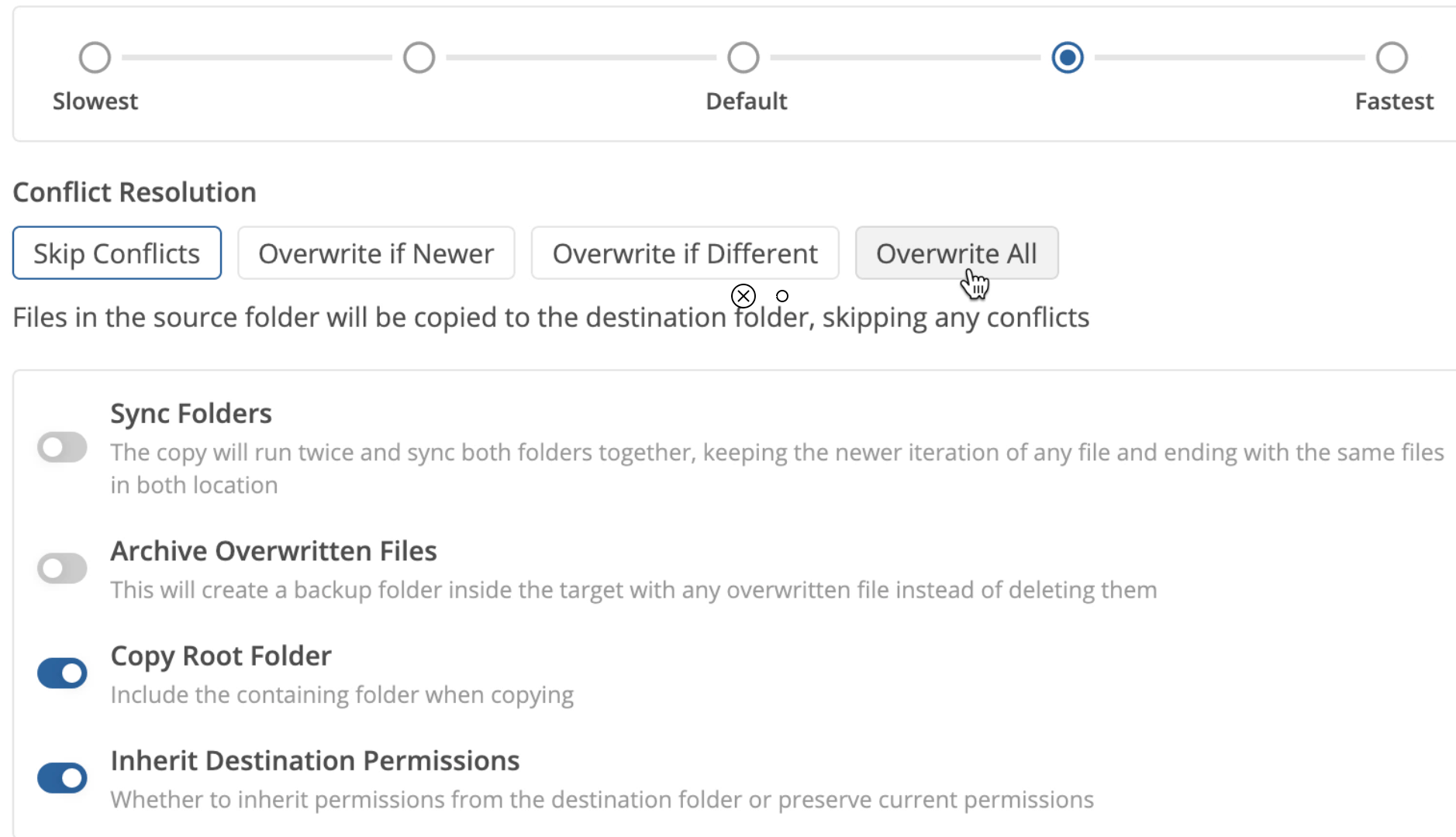
<aside> 📢 TIP
When in doubt, you can always choose to overwrite all files, and also turn on archive overwritten files.
If you want to overwrite all files, and you don't want to archive overwritten files, you can always take a snapshot of the space before you ingest files into it. That way, if you find out that you need to get an overwritten file back, you can always retrieve it from a snapshot.
</aside>
(Optional) Use any of the following options to change how files are copied:
-
Sync Folders
Use ‘Sync Folders’ to synchronize the contents of the source and destination folders.

-
Archive Overwritten Files
Use ‘Archive Overwritten Files’ to move files into a subfolder instead of deleting or renaming them.
<aside> 📢 TIP Go through and organize archived files when the job completed. Otherwise, you will likely forget about them and end up using capacity to store files you’ll never use. This option was intended for situation where you may need to relink to old versions of files in your post production application(s).
</aside>
-
Copy Root Folder
Use ‘Copy Root Folder’ when the folder already exists at the destination and you want to update the contents, such as offloading a camera card with new footage on it that hasn’t been reformatted since the last dump.
-
Inherit Destination Permissions
Turn off ‘Inherit Destination Permissions’ when you want to maintain the existing permissions for a file.
Click ‘Copy’.
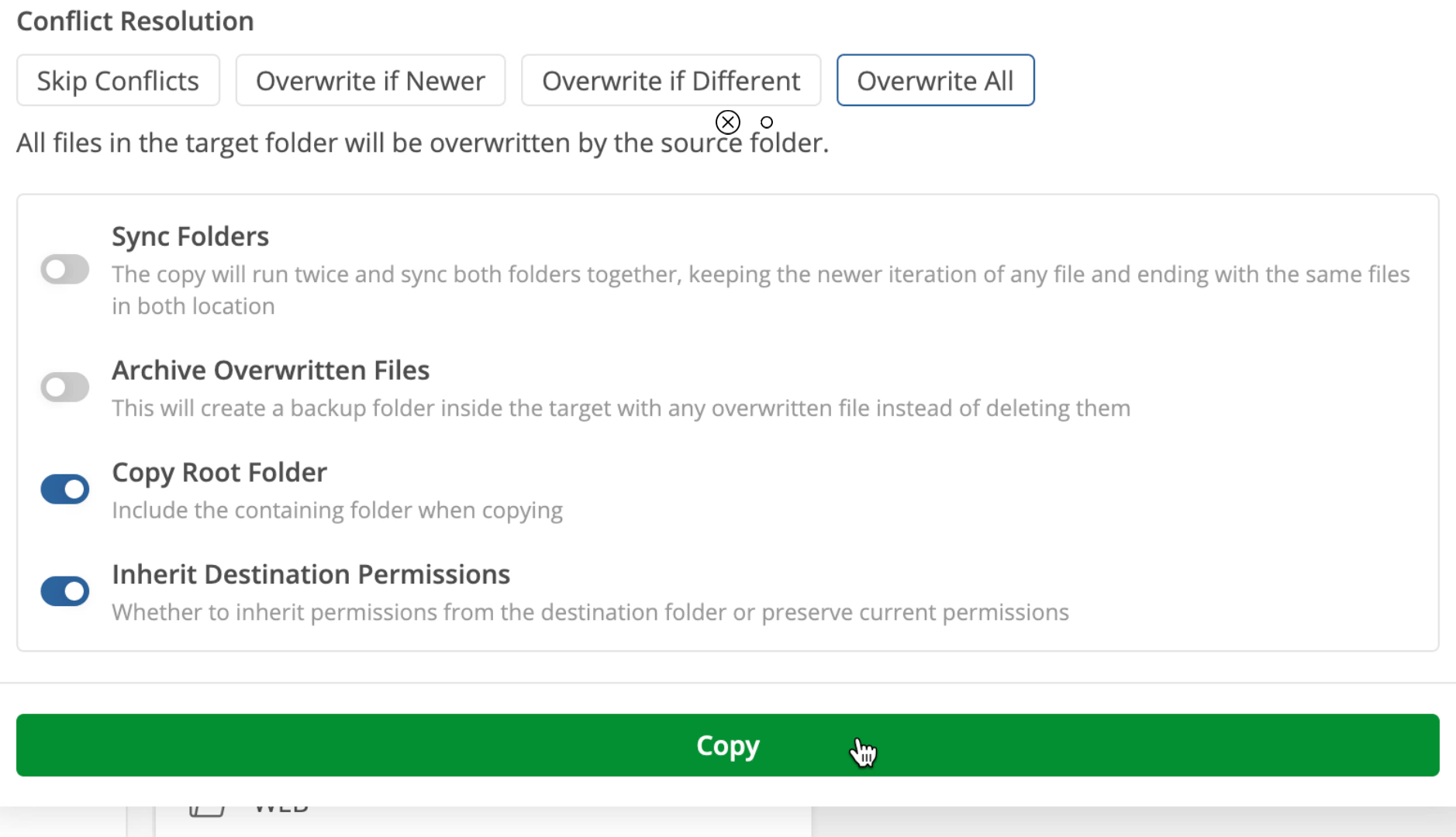
(Optional) Click the ‘folder’ icon to view the progress of the copy job.