Go to the Spaces page of the web app.
Navigate to the folder you would like to apply the template to. Next, click ‘…’ and then ‘Apply a Template’.

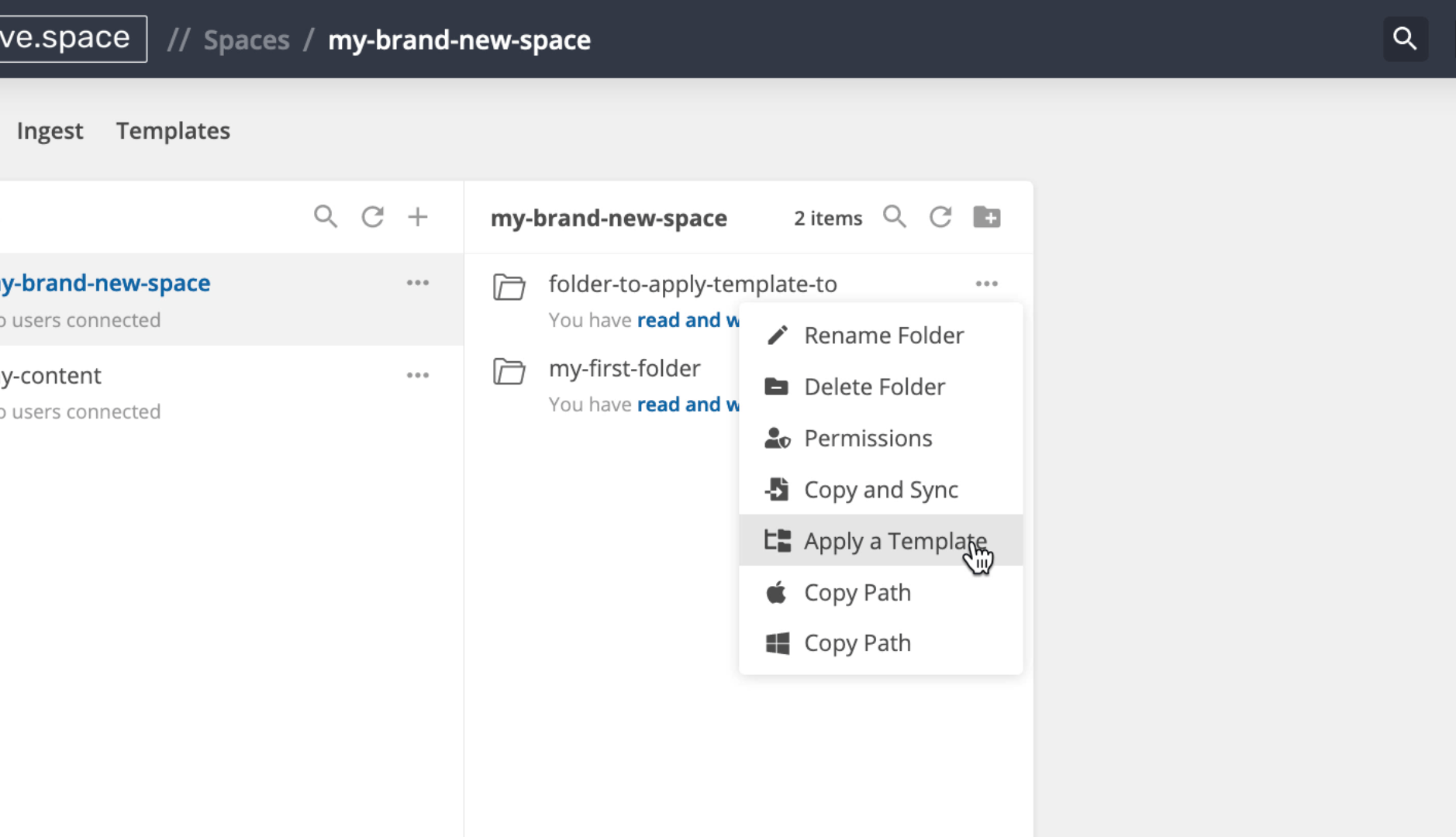
Choose the template you would like to apply.
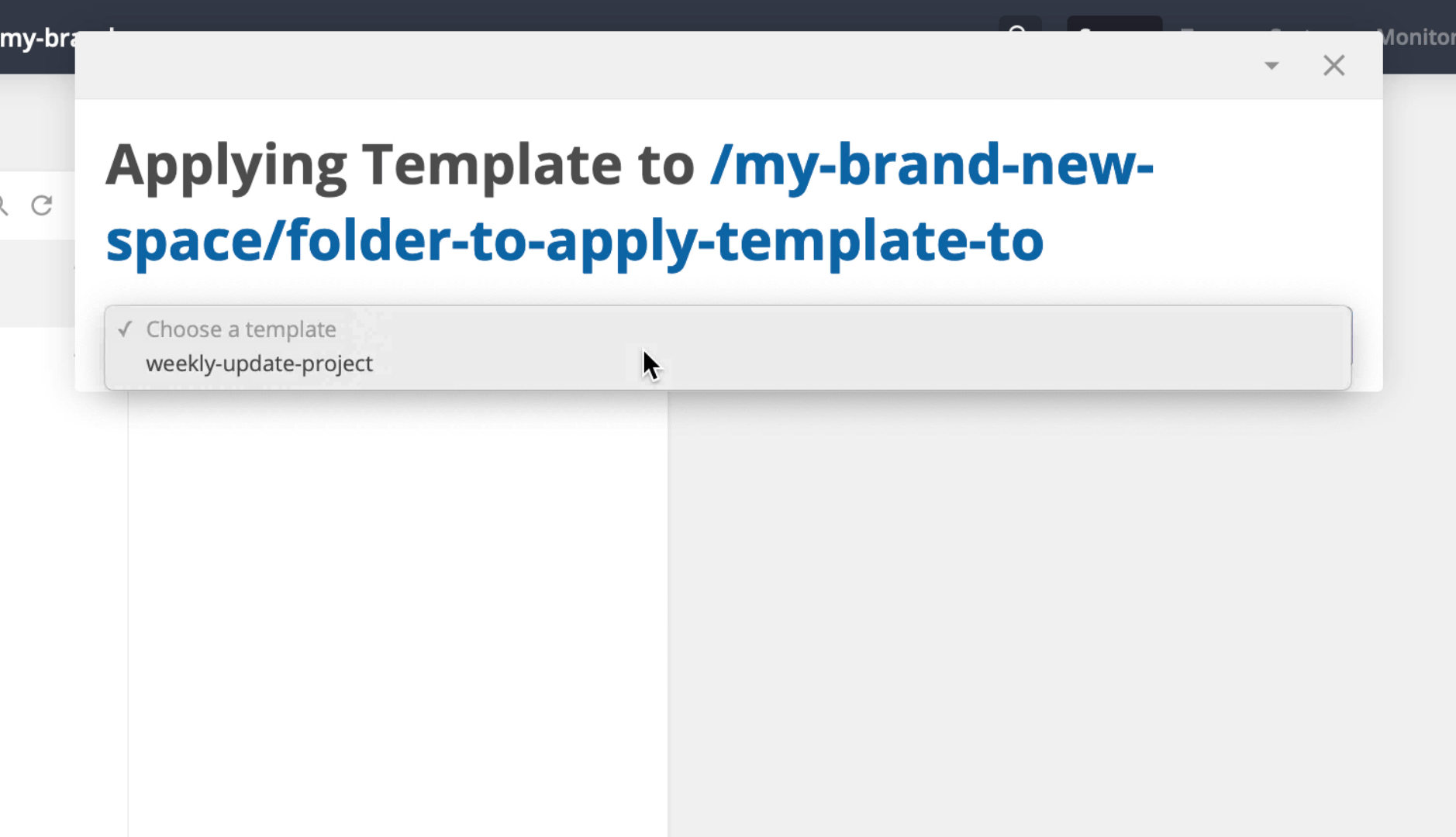
Fill in the template's variables.
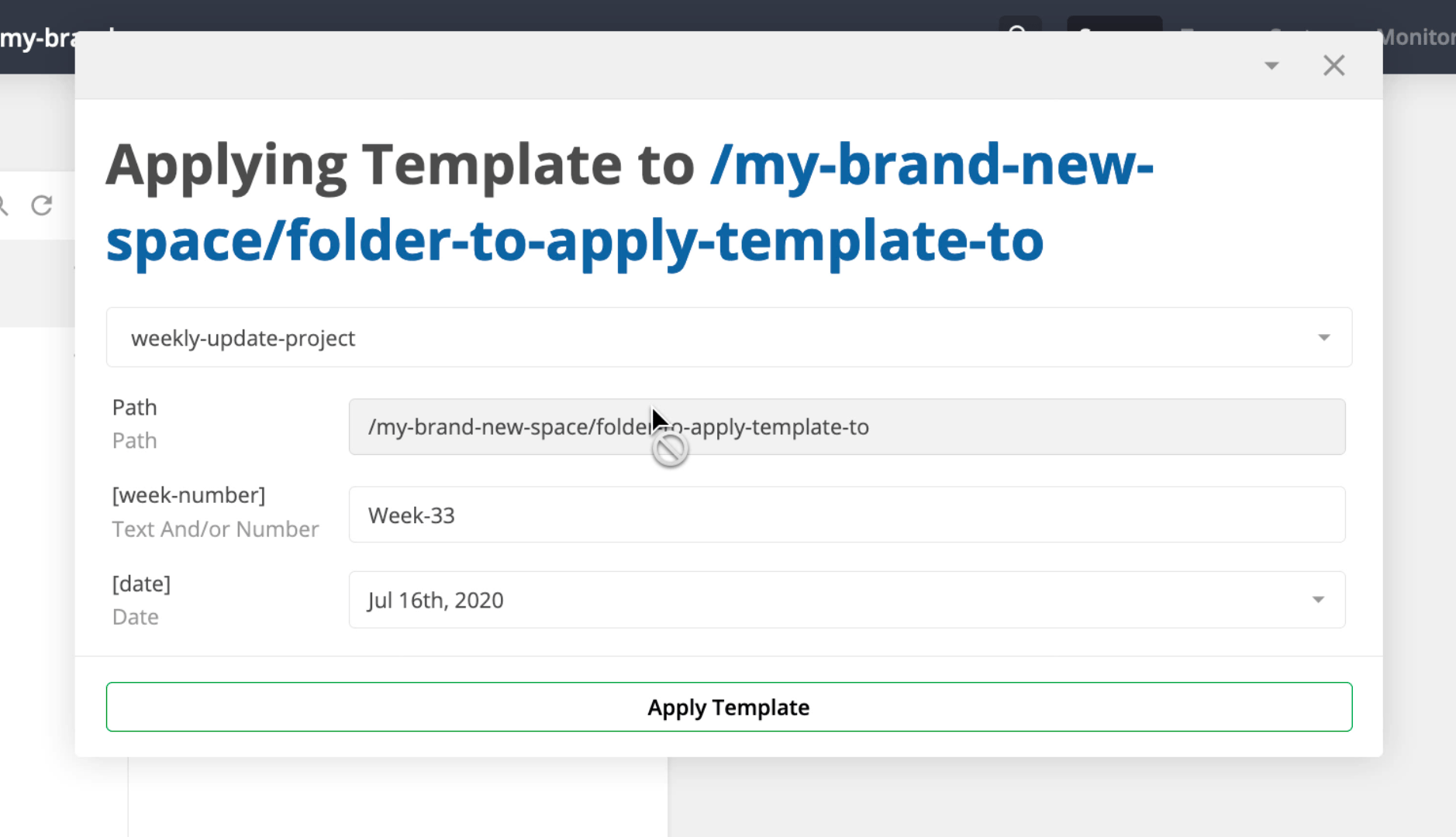
Click ‘Apply Template’.
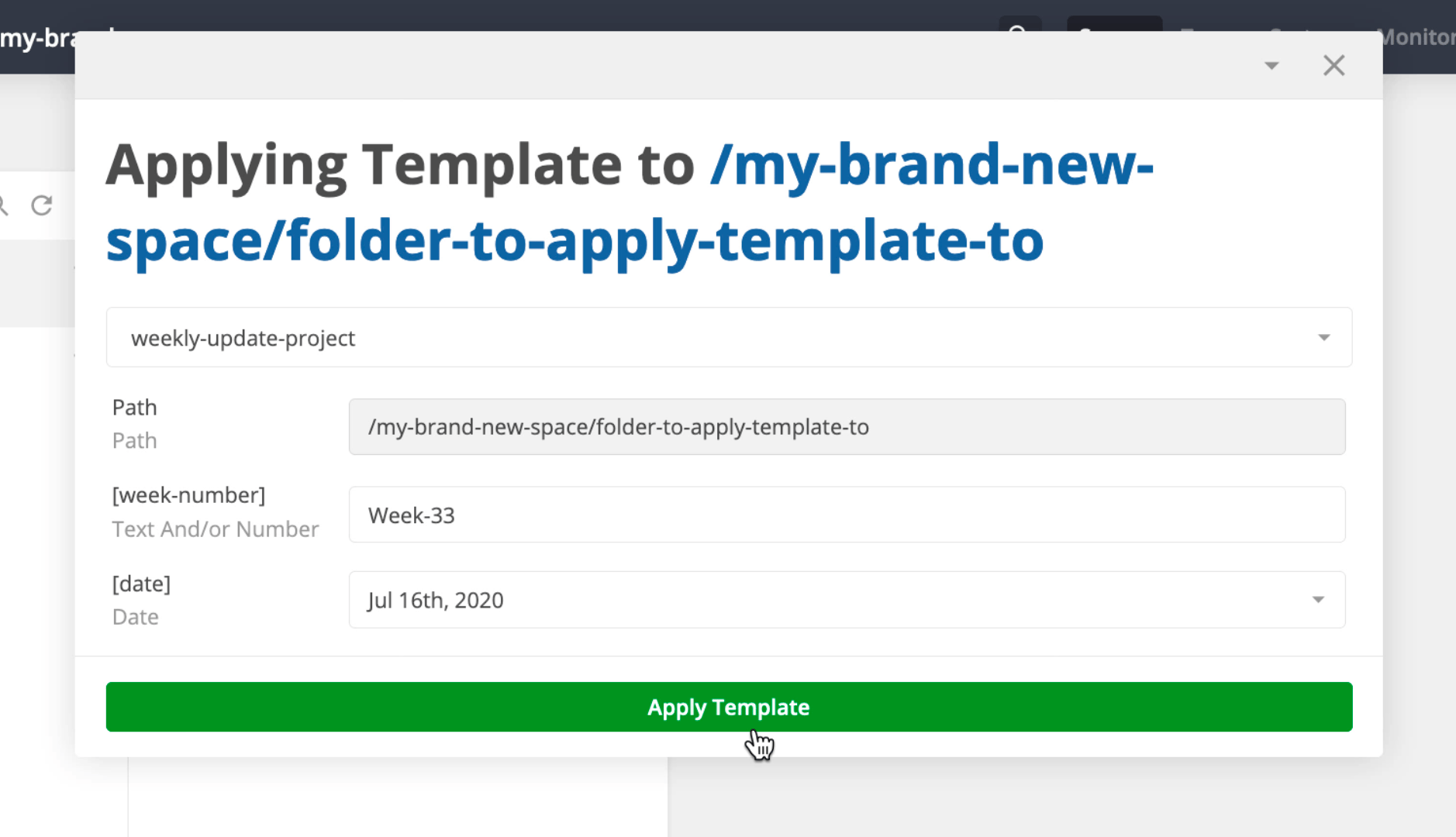
The folder will be copied to you chosen location and the variables will be replaced.
<aside> ⚠️ WARNING If applying the template fails, check to see if a folder with variables already exists in your destination folder. This process creates a folder with variables and THEN replaces them, so a conflict will cause the job to fail.
</aside>