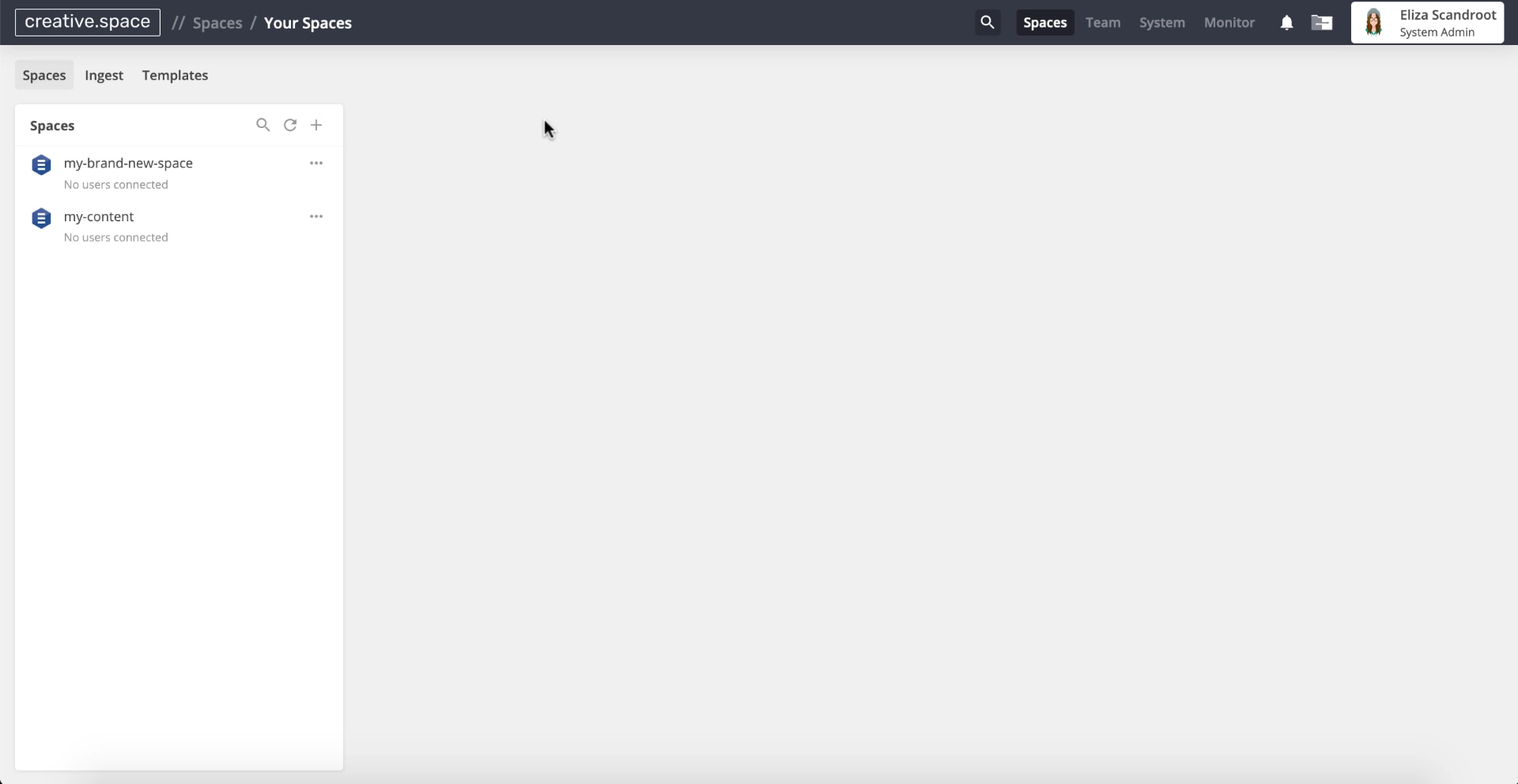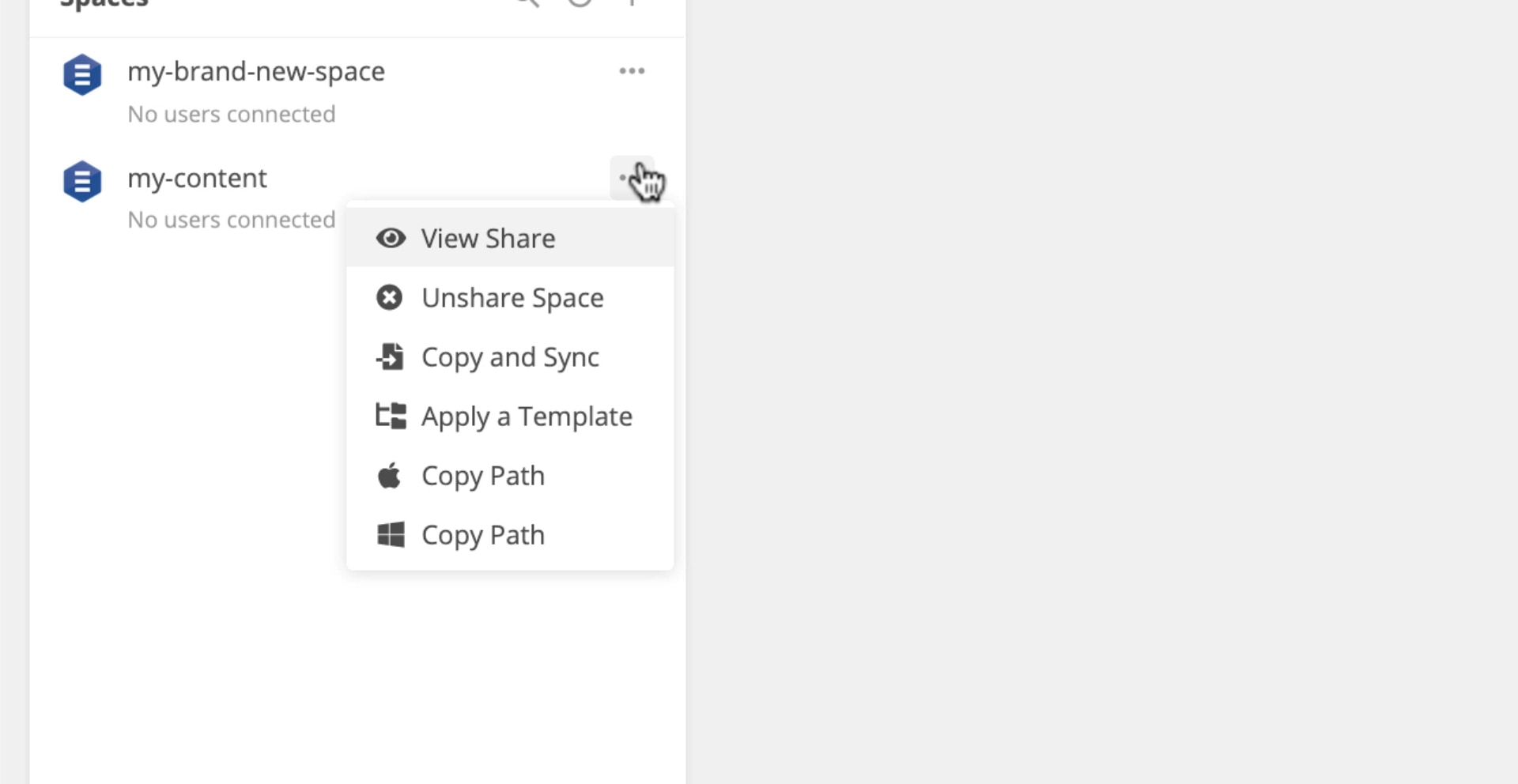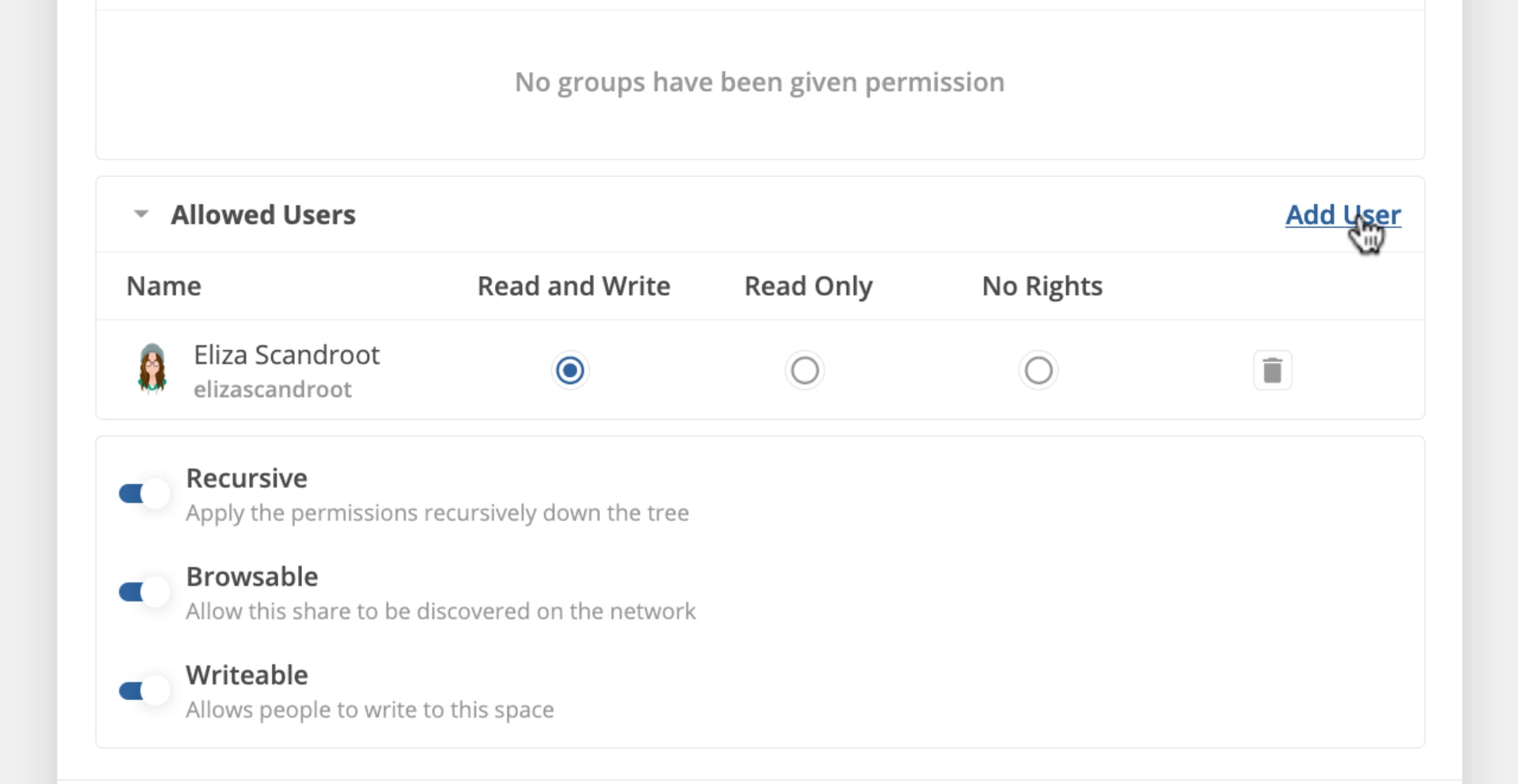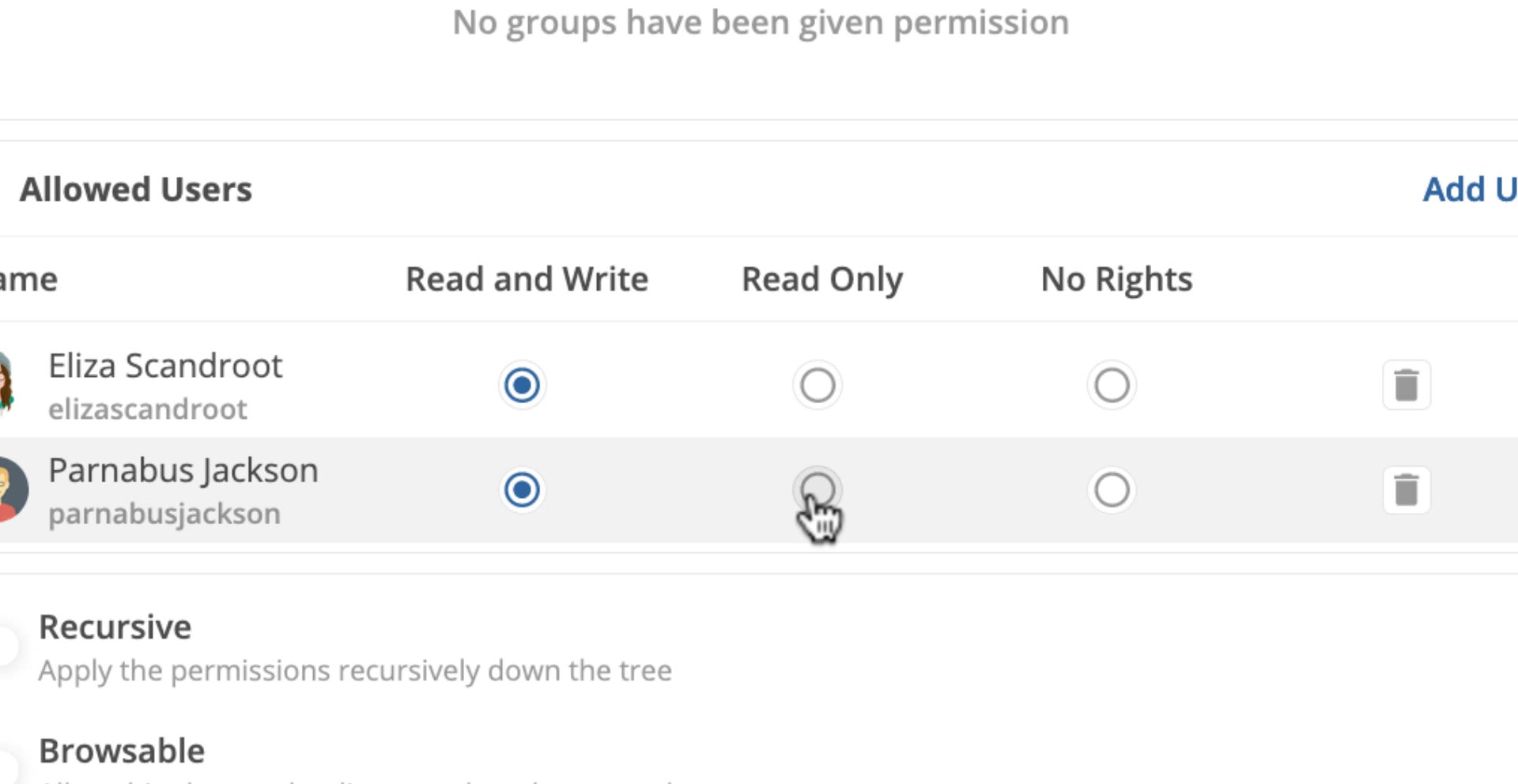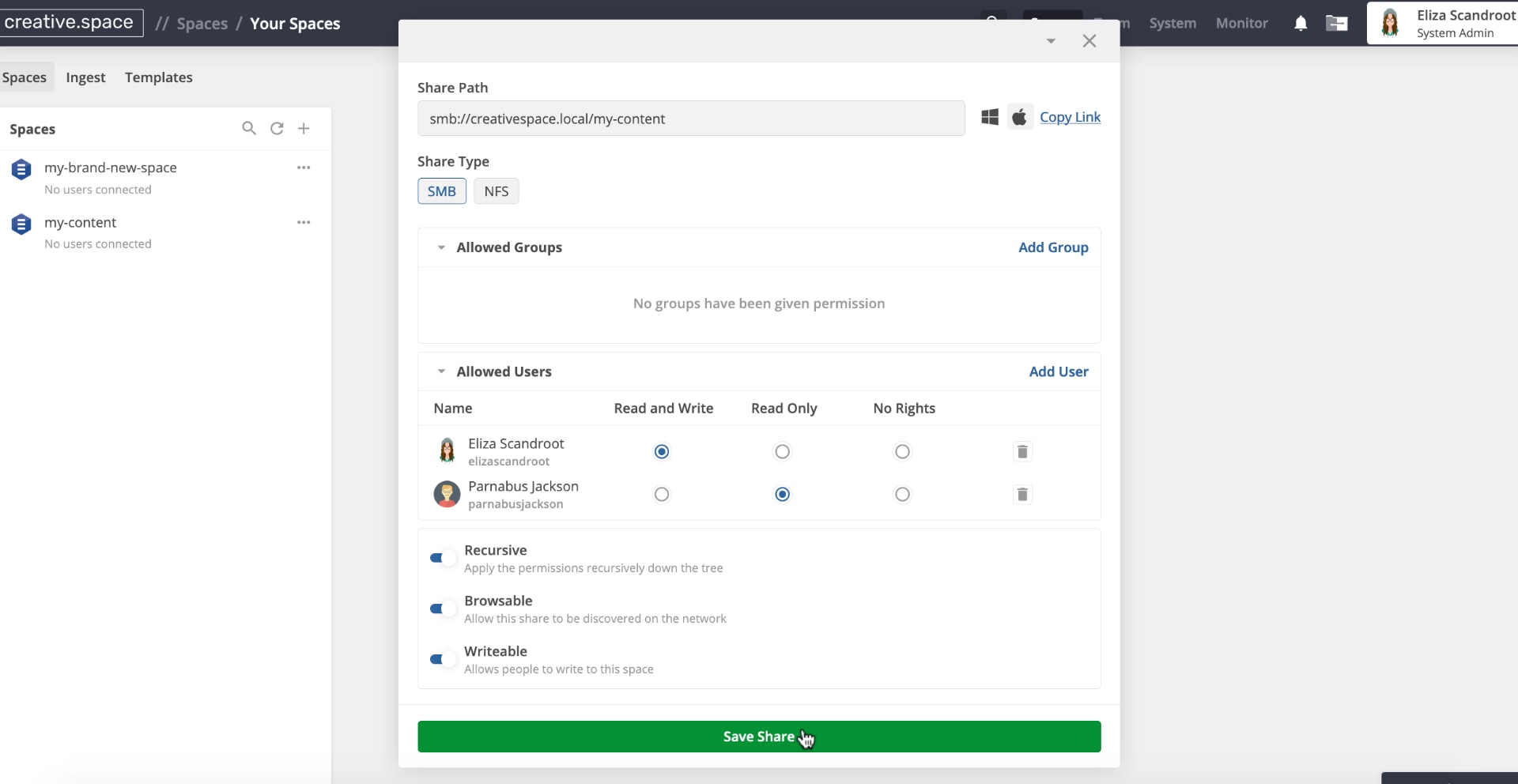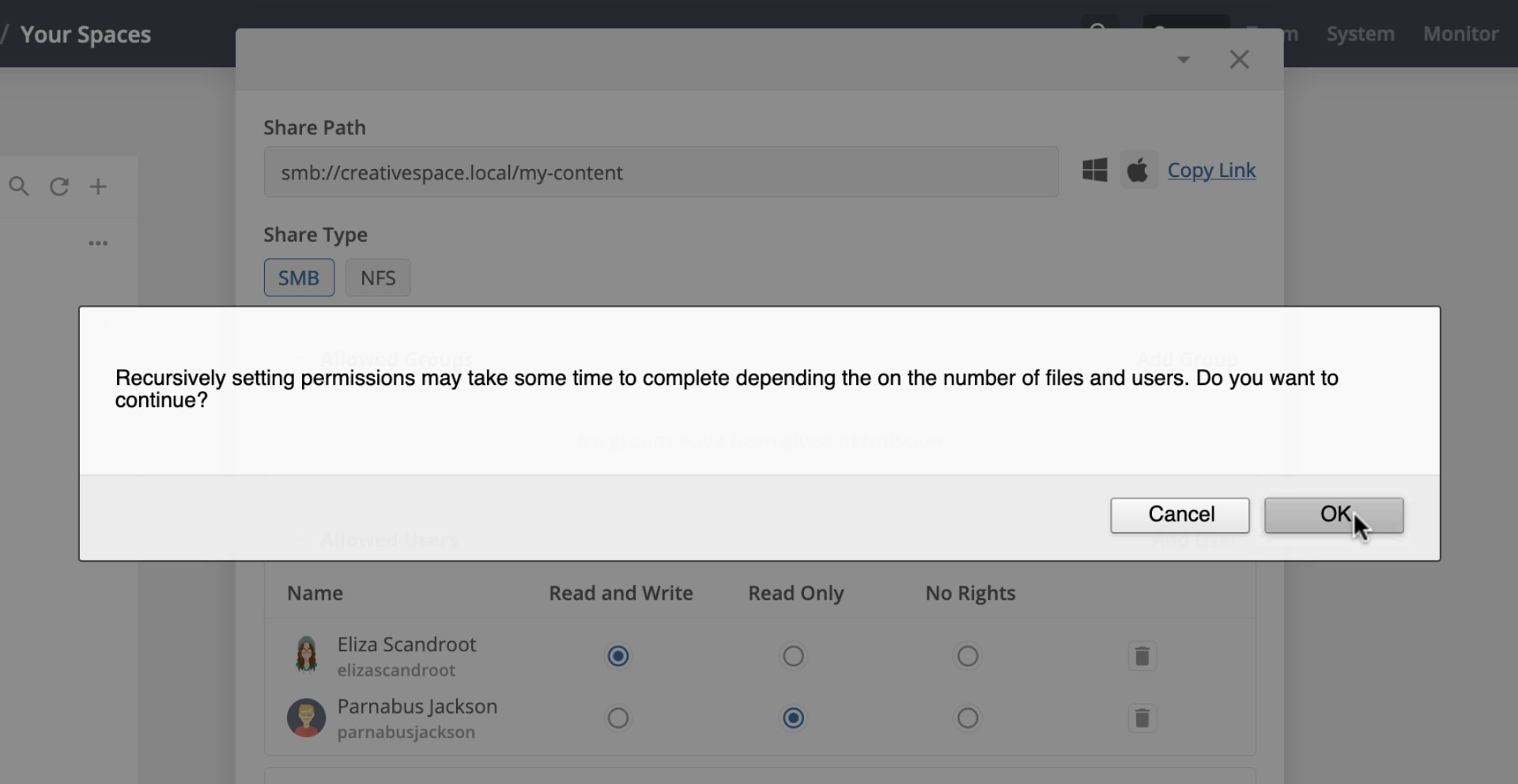Getting started
New Install
User Onboarding
Downloads
Reference
Roles
Features
Interfaces
Actions
Guides
Premiere Pro
DaVinci Resolve
Final Cut Pro
Media Composer
Grant a User Access to a Space
Add the users you want to share your content with to a space, so that they can access it from any workstation on the network.
super-embed:
<div style="position: relative; padding-bottom: calc(55.78947368421052% + 41px); height: 0;"><iframe src="<https://demo.arcade.software/vSLkIW2KYhTvIIUCPqvW?embed>" frameborder="0" loading="lazy" webkitallowfullscreen mozallowfullscreen allowfullscreen style="position: absolute; top: 0; left: 0; width: 100%; height: 100%;color-scheme: light;"></iframe></div>
<aside>
🛑 STOP
The recommended approach to granting a user access to a space is to add them to a group and then grant the group access to the space.
</aside>
Step by Step
-
Go to the Spaces page of the web app as a ‘Team Leader’ or ‘System Admin’.
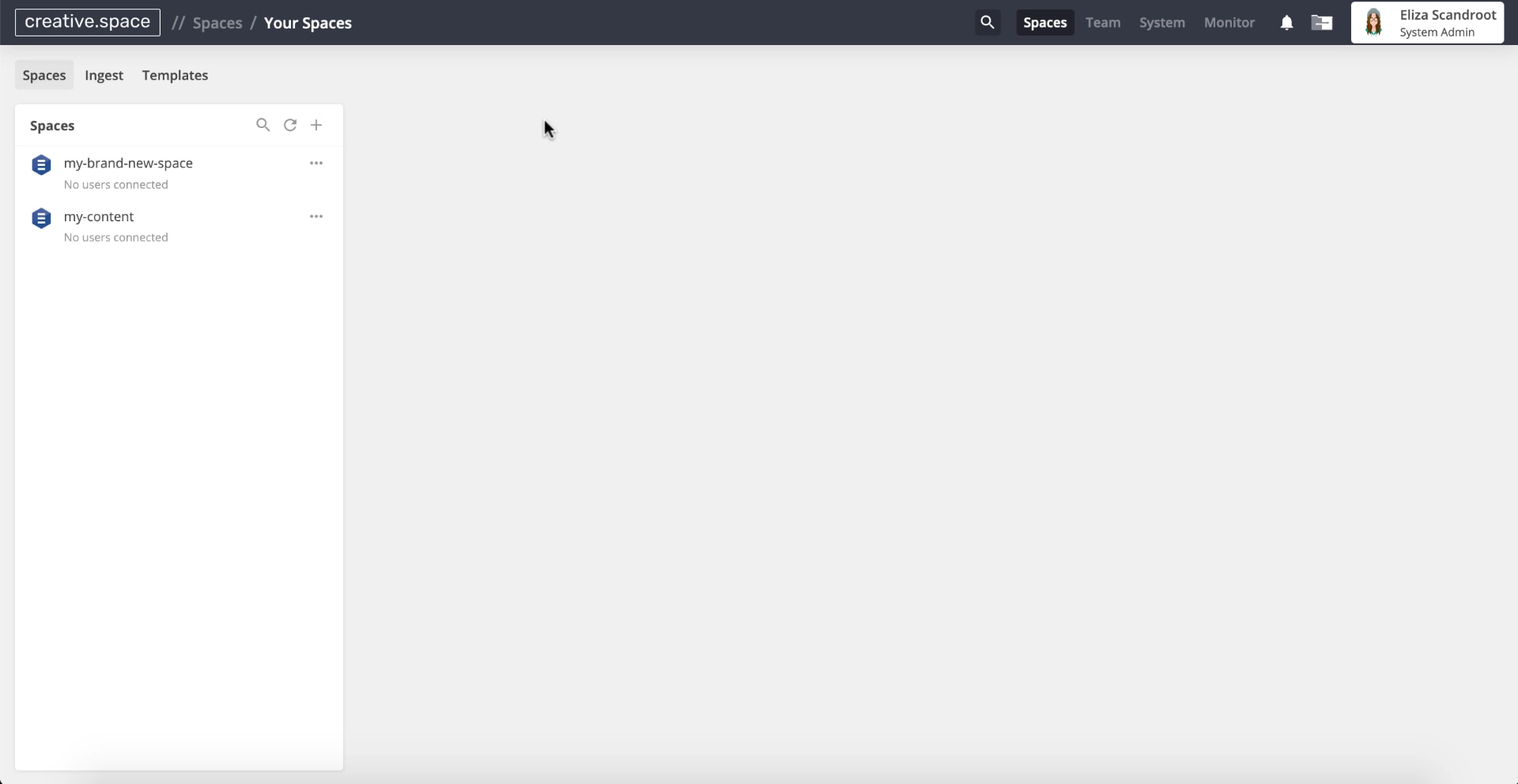
-
Click ‘…’ and select ‘View Share’.
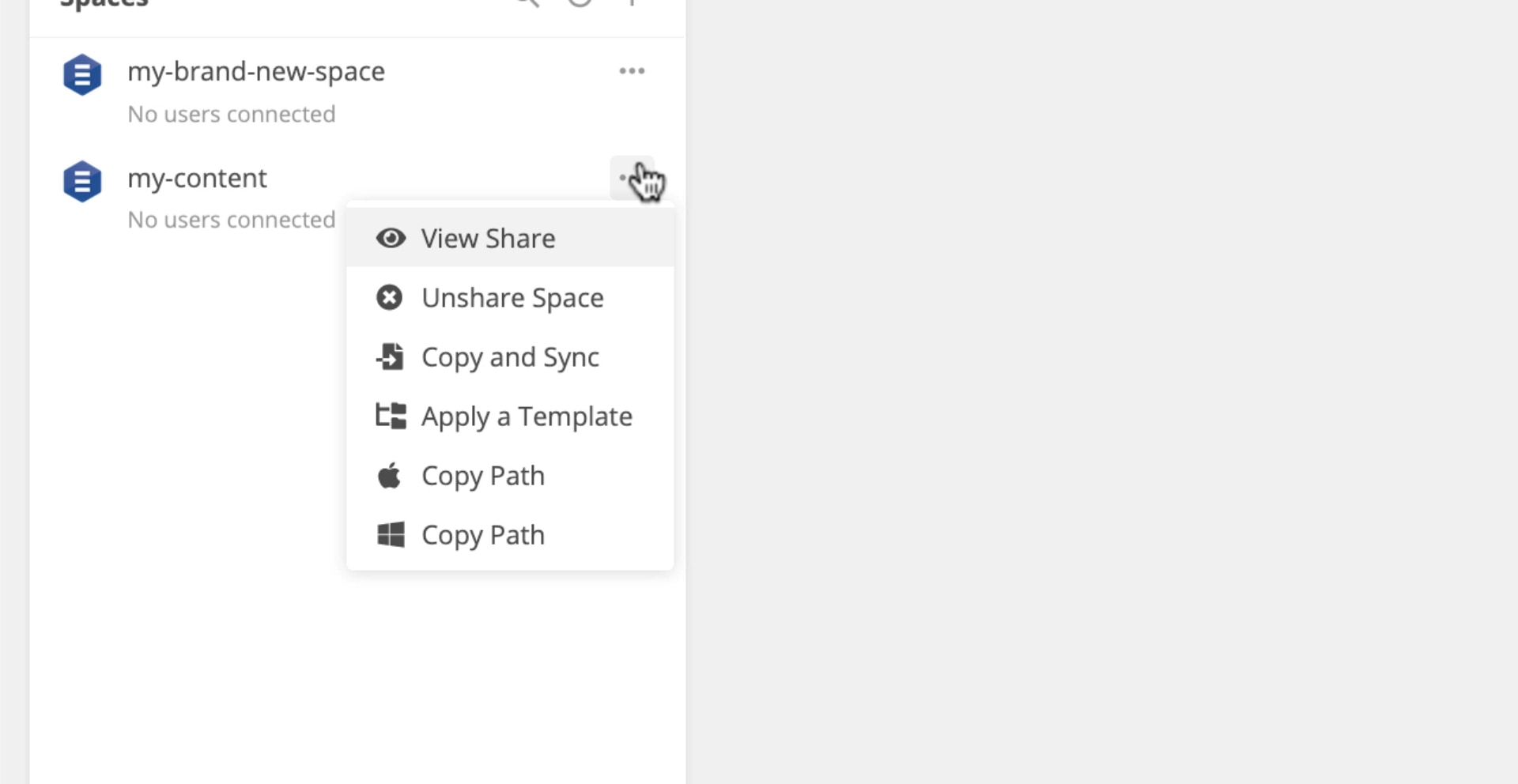
-
Click ’Add User’. Then, select the user you would like to add to the space.
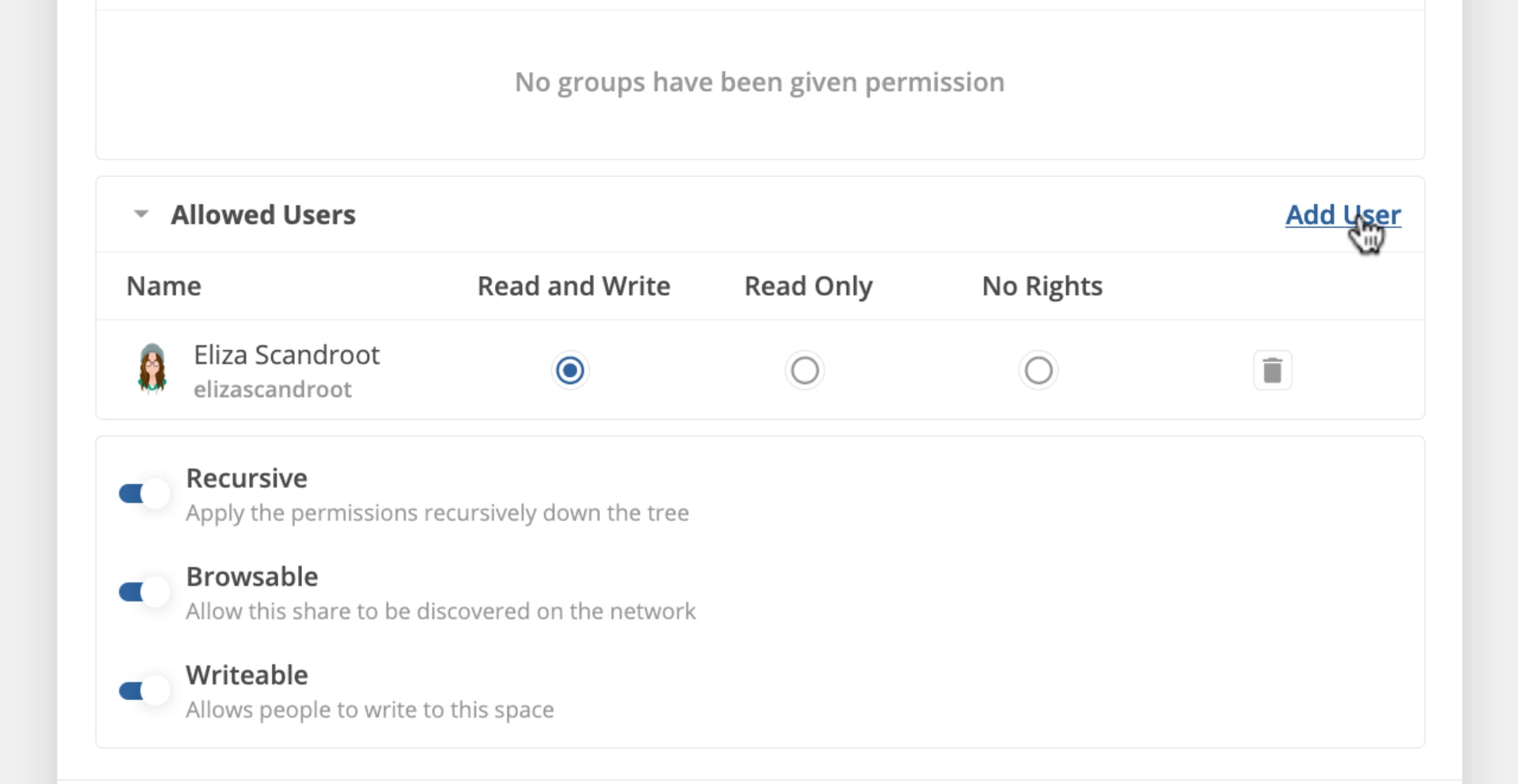
-
Use ’Read and Write’ or ‘Read Only’ to grant a user access to the space.
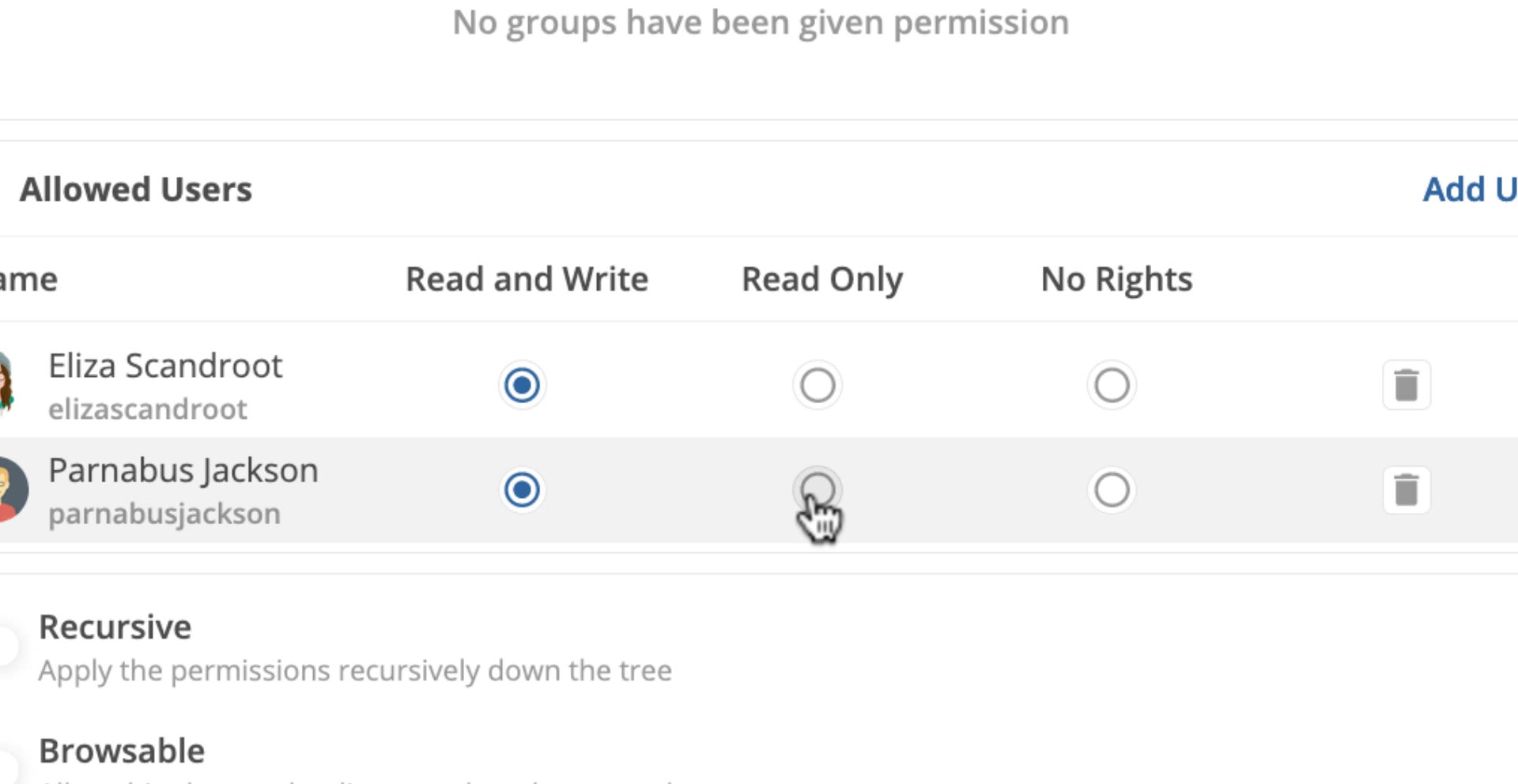
-
Click ‘Save Share’.
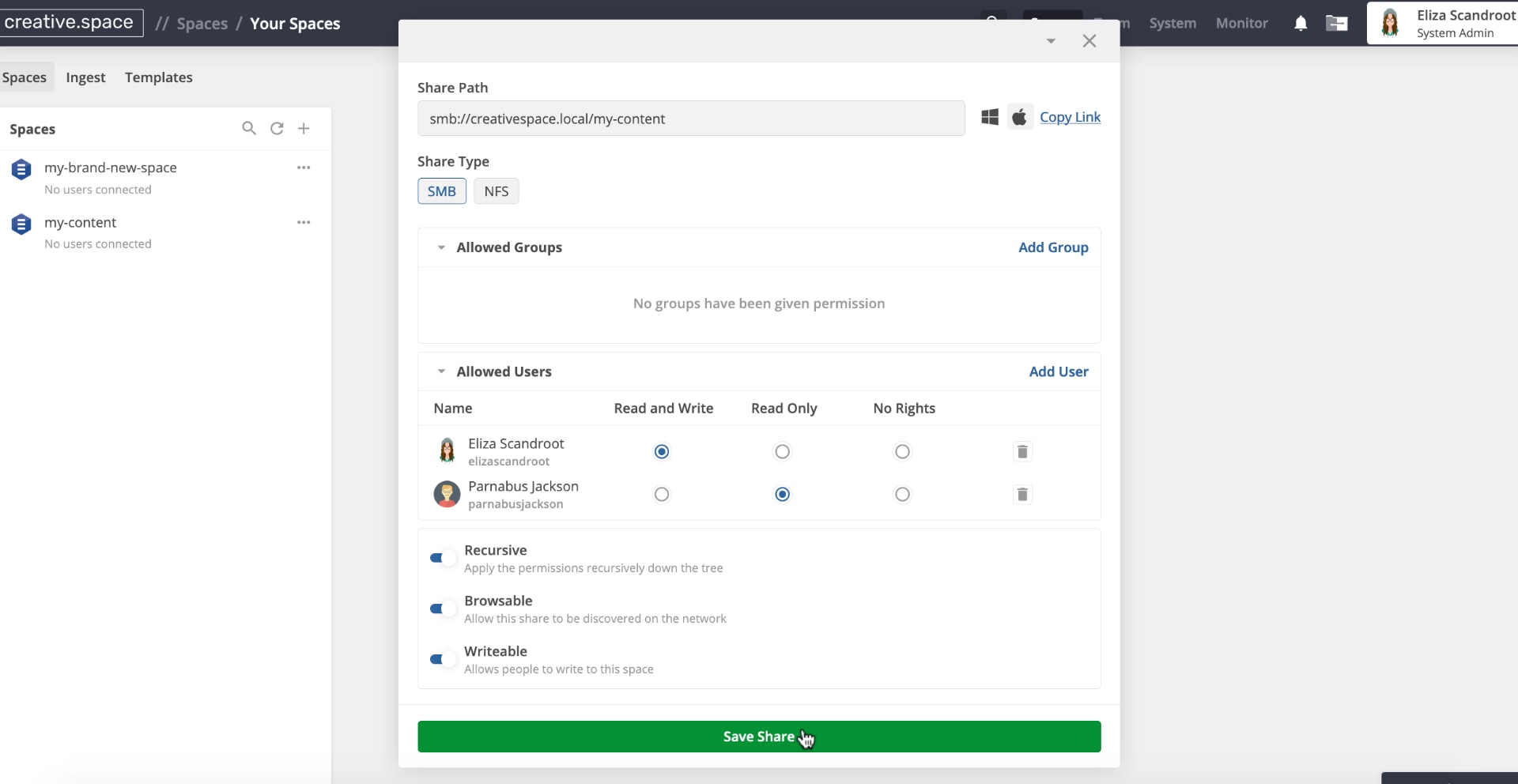
-
If you toggled on ‘Recursive’ then there is a warning. Click ‘OK’ to apply the permissions to all the contents of the space. Toggling ‘Recursive’ off will only grant access to the space and none of it’s current contents.
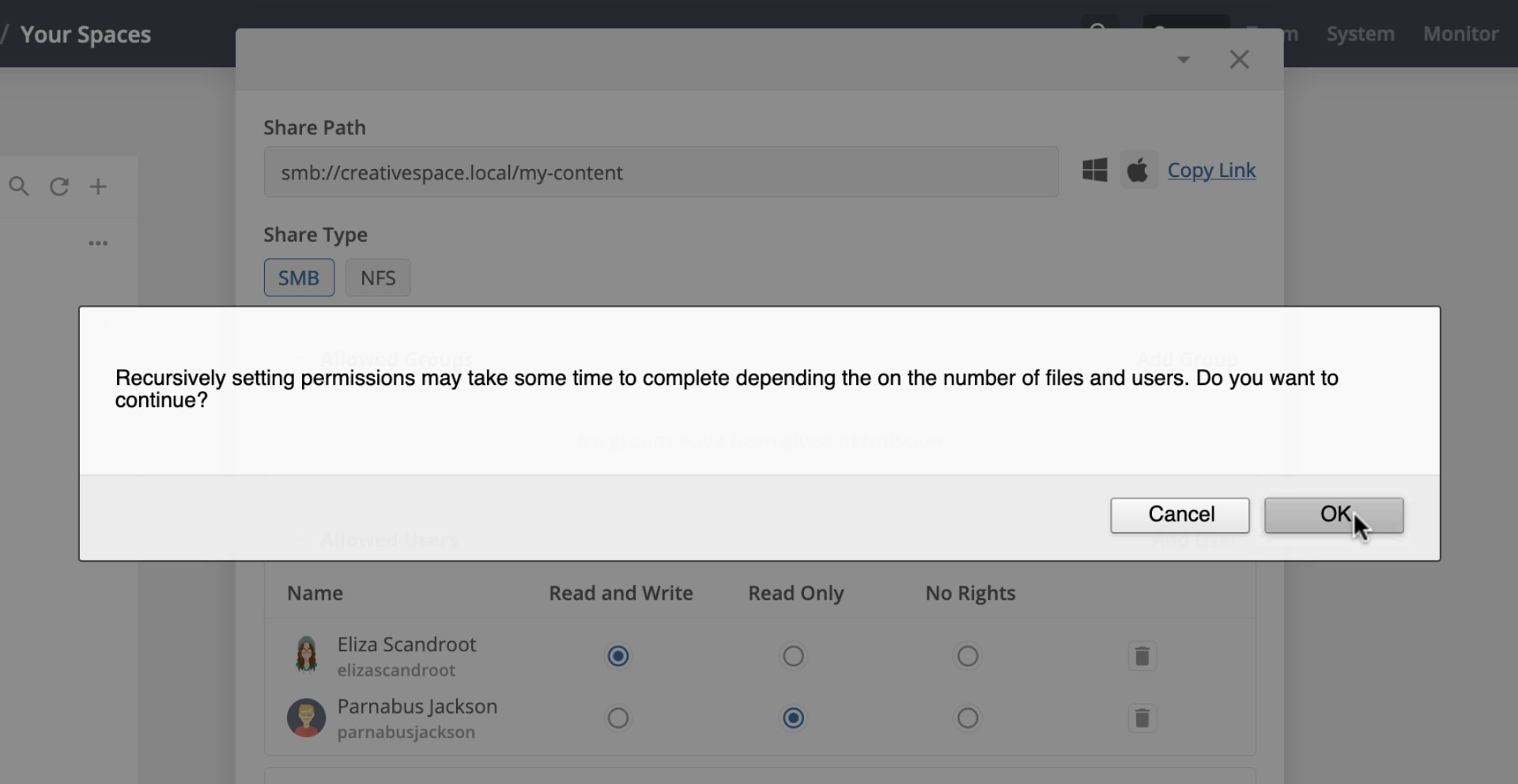
← Previous
Permissions
Next →
Grant a Group Access to a Space
On this page